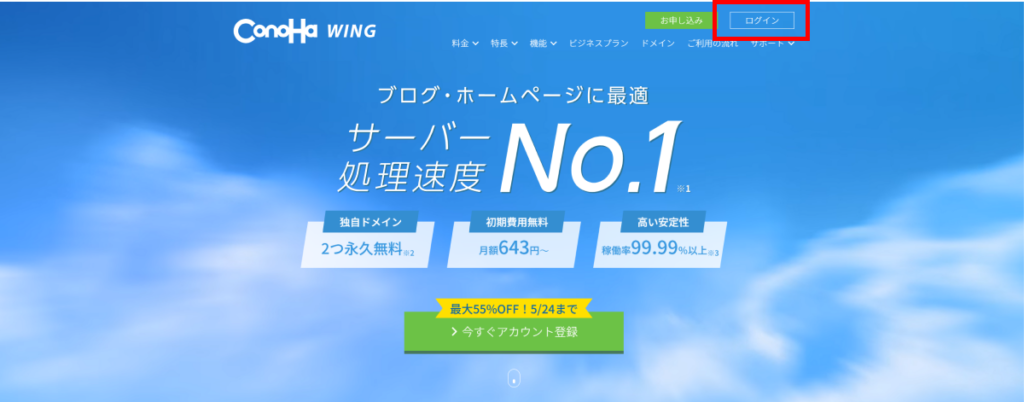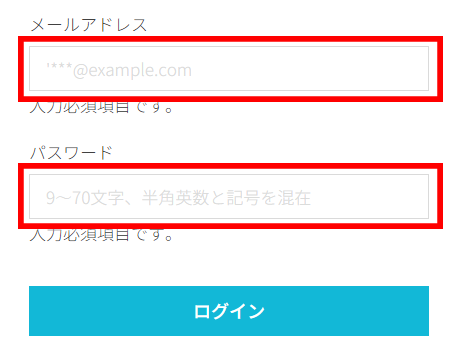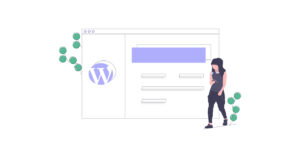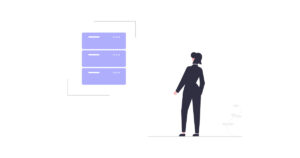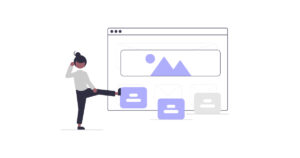【2024年】WordPressブログの始め方を初心者向けに解説
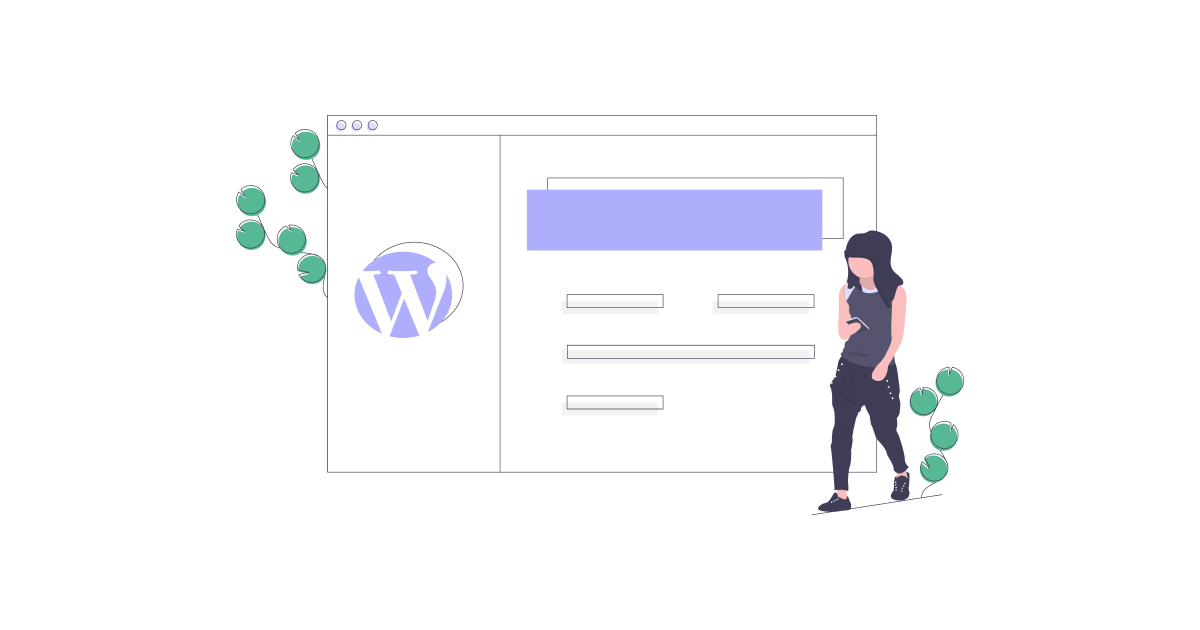
WordPress(ワードプレス)を使ってブログを始める方法を、初心者の方にもわかりやすく解説します。
ブログを始めるときに、一番最初にぶつかる壁がWordPressの開設です。
いざ始めようと思った時、難しい説明が多かったり異なる内容が書かれていてよく分からなくて挫折した!という経験ありませんか?
難しいイメージのWordPressですが、必要な知識はほんの少しだけ。
焦らずゆっくり読み進めれば初心者でも簡単にブログを始められるように解説していますので心配しないでくださいね。
専門知識がなくても簡単にWordPressを始められる方法をこの記事では解説します。
- 初心者にもわかりやすい
- 簡単簡潔な説明
- 画像付きだから簡単!
 いいの
いいのこの記事の最後にWordPressについて説明しています!興味のある方は読んでみてください。
WordPressを簡単に始めるためのステップ
ブログを始めるにまずはWordPressの開設をする必要があります。
大まかな流れはこちらです。
早速知らないワードが出てきて不安になりますが、心配しなくて大丈夫です。
読み進めれば準備が完了しますよ。
- 所要時間:30分程度
- かかるお金:月々1,000円前後
事前に準備するもの
ステップに入る前に、事前に準備するものは下記2点です。
- パソコン
- クレジットカード



準備は出来ましたか?それではステップに入りましょう!
【初心者向け】ステップ1 レンタルサーバーを借りる
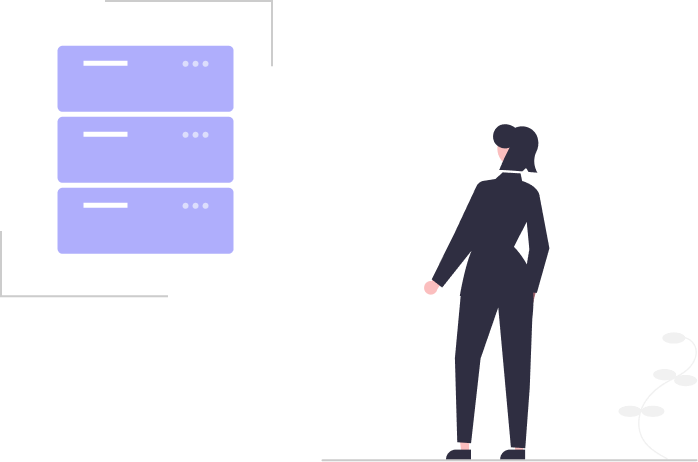
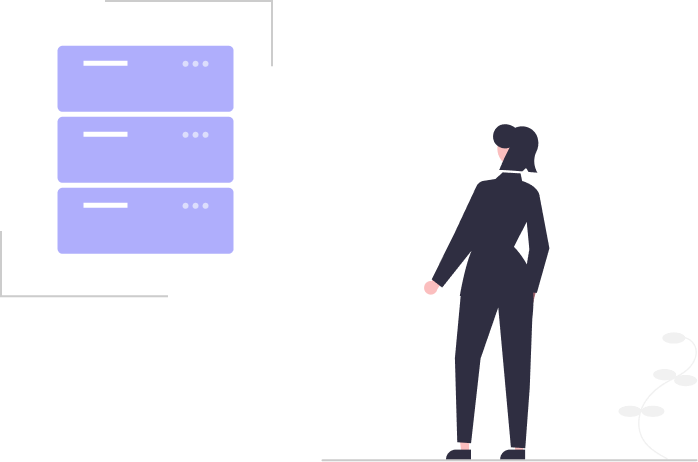
まずはじめに、レンタルサーバーを申し込みます。
レンタルサーバーって何?
簡単にいうと「データを保管してくれる倉庫のようなもの」。
サーバー(データの倉庫)があることでブログサイトを表示できるようになります。
サーバーにはいくつも種類がありますが、「ConoHa WING(コノハウィング)」がおすすめです。
サーバー選びに失敗するとのちのち厄介です。 多くのブロガーが利用しているConoHa WING(コノハウィング)を選んでおきましょう。
ConoHa WINGをおすすめする理由
- 国内最速No.1のレンタルサーバー
- 料金が安い(652円/月~)
- 独自ドメインが<最大2個>永久無料になる「WINGパック」
- 管理画面がわかりやすい!
- WordPress AI 高速化オプションが使える!
- WordPressがかんたんセットアップできる独自機能
- サイトコピー機能で、ワンクリックでサイトの複製が可能
- 他社サーバーからの乗り換えが楽々!
- 高い安定性とセキュリティ性
無料サーバーってどうなの?
レンタルサーバーによって、性能や料金体系は色々あります。
月々数百円で使える格安サーバーもありますが、おすすめしていません。
格安サーバーの場合、そもそもWordPress非対応だったり、WordPressが快適に作動しない可能性も…
無料サーバーのデメリット
- 広告が入る
- セキュリティが弱い
- サーバーダウンしやすい
- 表示速度が遅い
- 容量が少ない
ConoHa WINGは月々1,000円前後の利用料金で表示速度が速くサポートが手厚いので、とても良心的でコスパが良いレンタルサーバーです。
エックスサーバーではなくConoHa WINGをおすすめする理由
ConoHa WING一択だよ、という方は読み飛ばしてOKです。
初心者のうちはコントロールパネルが分かりにくいだけでもかなり打撃を喰らいます。
エックスサーバーのコントロールパネルは文字が多くて、もしかしたら苦手意識が高まるかも…
ConoHaWINGはパソコンが苦手な方にもわかりやすいイラストアイコンを交えた操作画面なので、ストレスがかかりにくく、しかも文字も読みやすいので楽々操作が出来ます。
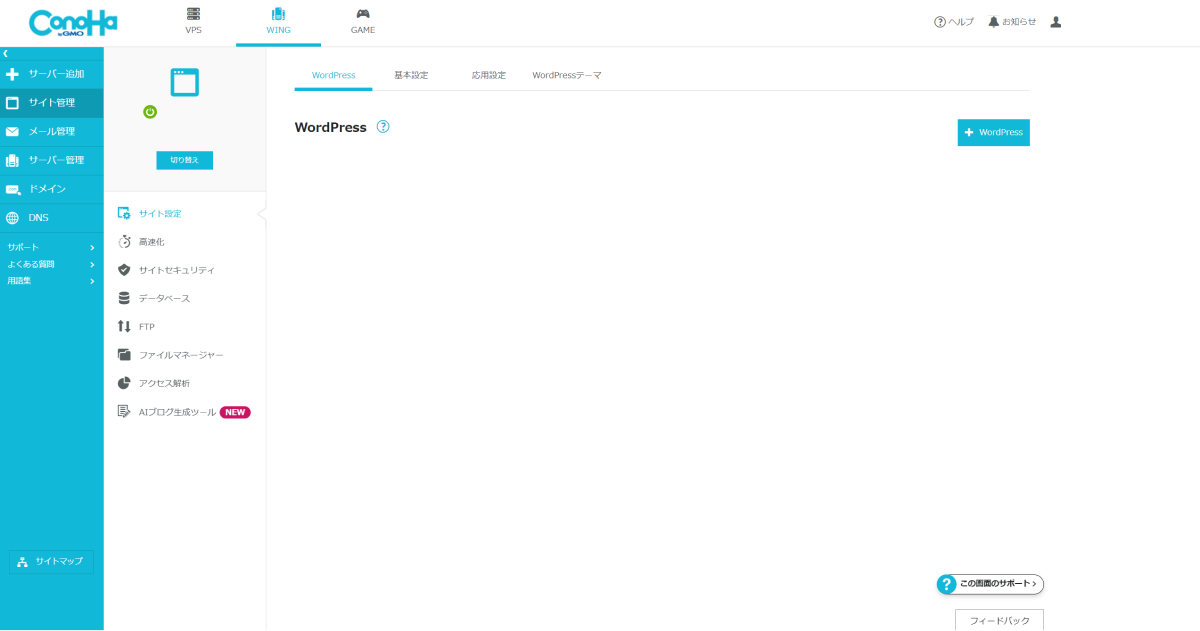
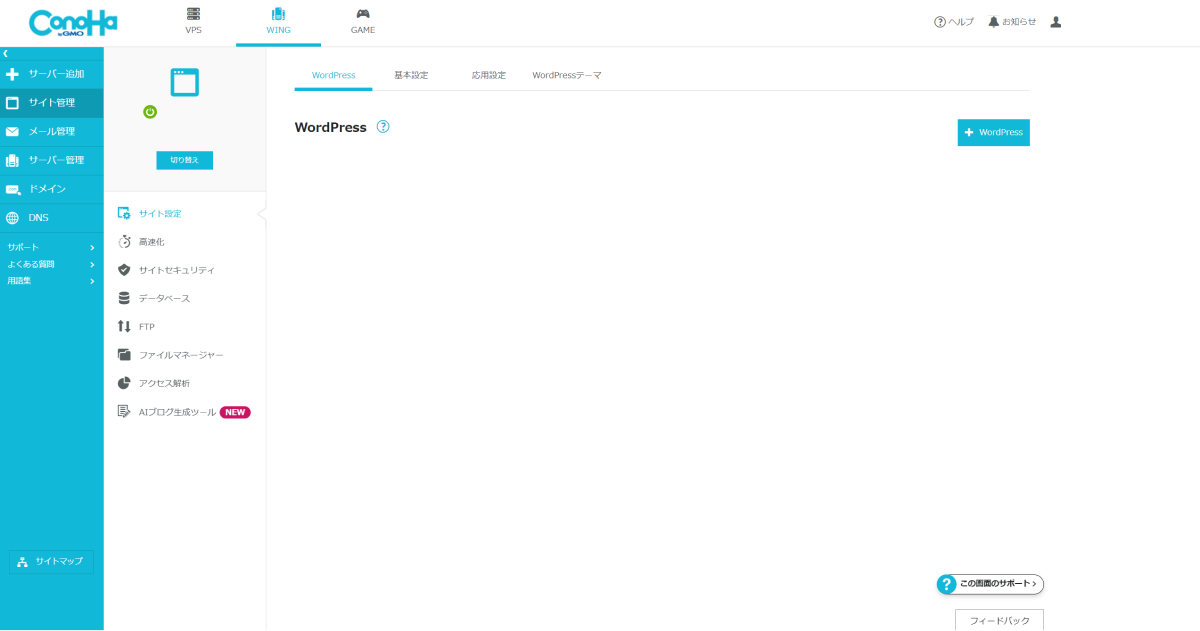
それでいて月額料金もエックスサーバーと同じくらいで良心的です。
| 項目 | ConoHa WINGベーシック | エックスサーバースタンダード |
|---|---|---|
| 初期費用 | 0円 | 0円 |
| 月額費用(3ヶ月契約の場合) | 1,331円 | 1,320円 |
| 月額費用(6ヶ月契約の場合) | 1,210円 | 1,210円 |
| 月額費用(1年契約の場合) | 1,098円 | 1,100円 |
| 月額費用(2年契約の場合) | 1,028円 | 1,045円 |
| 月額費用(3年契約の場合) | 968円 | 990円 |
月額料金はたった数十円の違い。
正直なところ、エックスサーバーとConoHaWINGの性能はどちらも互角の戦いなので、どっちを選ぶか迷ったときは好みのコントロールパネルの方を選ぶのが正解!



私は活字が苦手、、、感覚的に操作をしたいのでConoHa WINGを選びました!
ConoHa WINGにお得に申し込む
ConoHaWINGのレンタルサーバーにお得に申し込むには、次のボタンをクリックします。
ConoHa WINGのトップページで、「お申し込み」をクリックします。
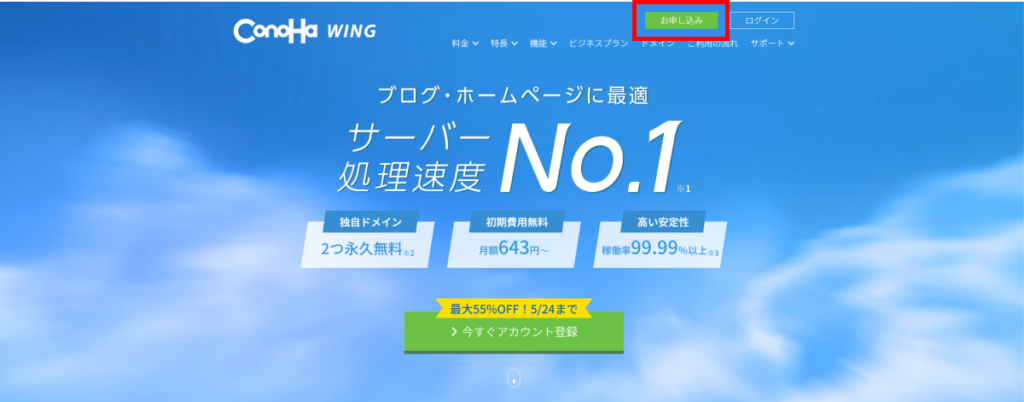
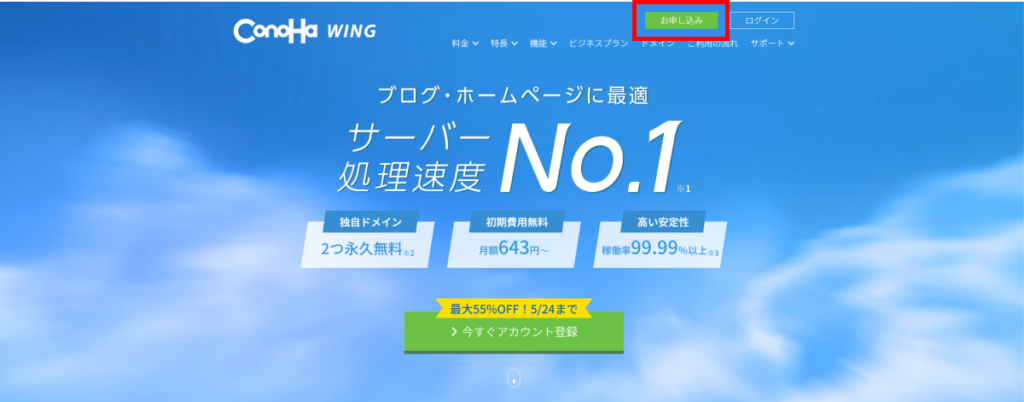
メールアドレスとパスワードを入力して「今すぐアカウント登録」をクリックします。
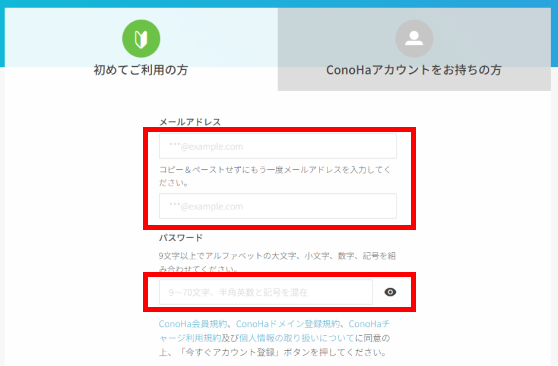
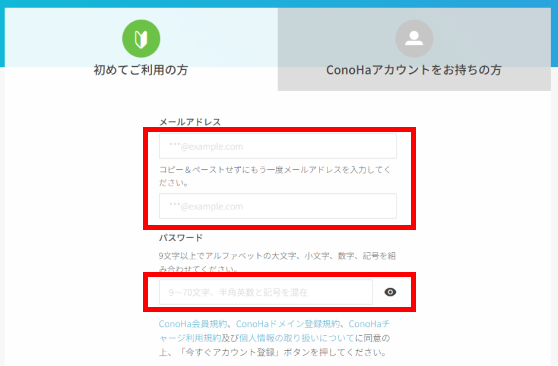
プランを選択する
ConoHa WINGには2種類の料金タイプと3種類の料金プランがあります。
おすすめは、無料独自ドメインつきの「WINGパック」と「ベーシック」プランです。



個人での利用ならベーシックプランで充分足ります!
申込み後でも簡単に上位プランに変更ができますよ。
画像の赤枠部分を確認、入力してゆきます。
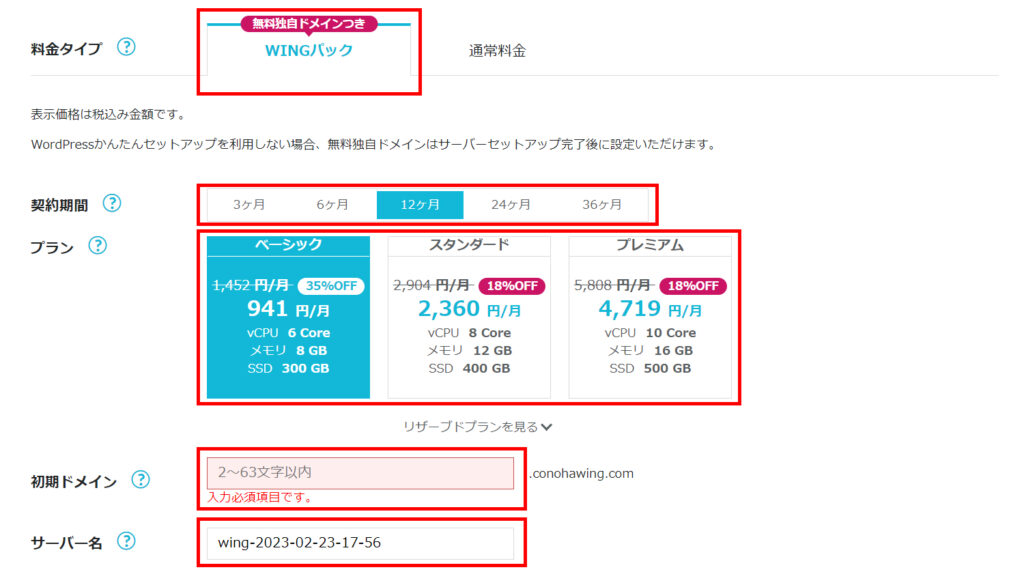
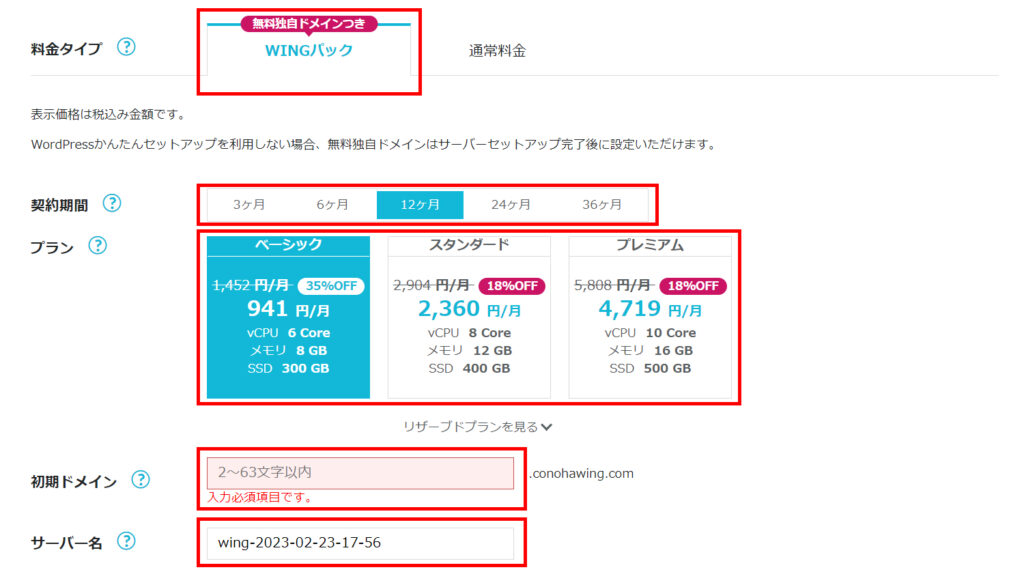
- 料金タイプ:「WINGパック」を選択。※通常料金は無料ドメインがつかないので注意。
- 契約期間:12ヶ月~がおすすめ!契約期間が長いほど料金は安くなる。
- プラン:個人利用ならベーシックで充分!
- 初期ドメイン:適当でOK! ※今後使わない。
- サーバー名:適当でOK! ※今後使わない。
無料独自ドメインがほしい場合は、かならずWINGパックを選択しましょう!間違って通常料金を選択しないように気をつけてくださいね。



独自ドメインとは当サイトの場合は『harenohidesign.website』のことです。 私は独自ドメインがほしいので、WINGパック・12ヶ月・ベーシックにしました!
WordPressかんたんセットアップを利用する
WordPressかんたんセットアップを利用すればとても簡単にWordPressを始めることができます。
専門知識のない初心者でも、画面に沿って入力してゆくだけでWordPressを開設できます。
囲ってる赤枠部分を入力してゆきましょう!
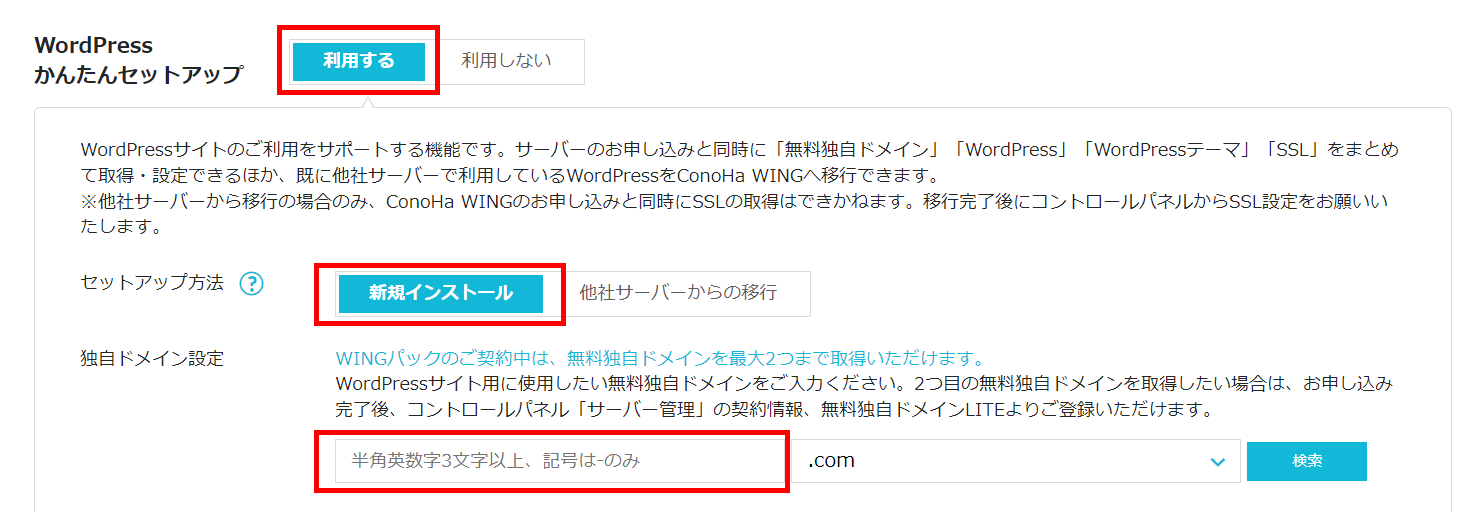
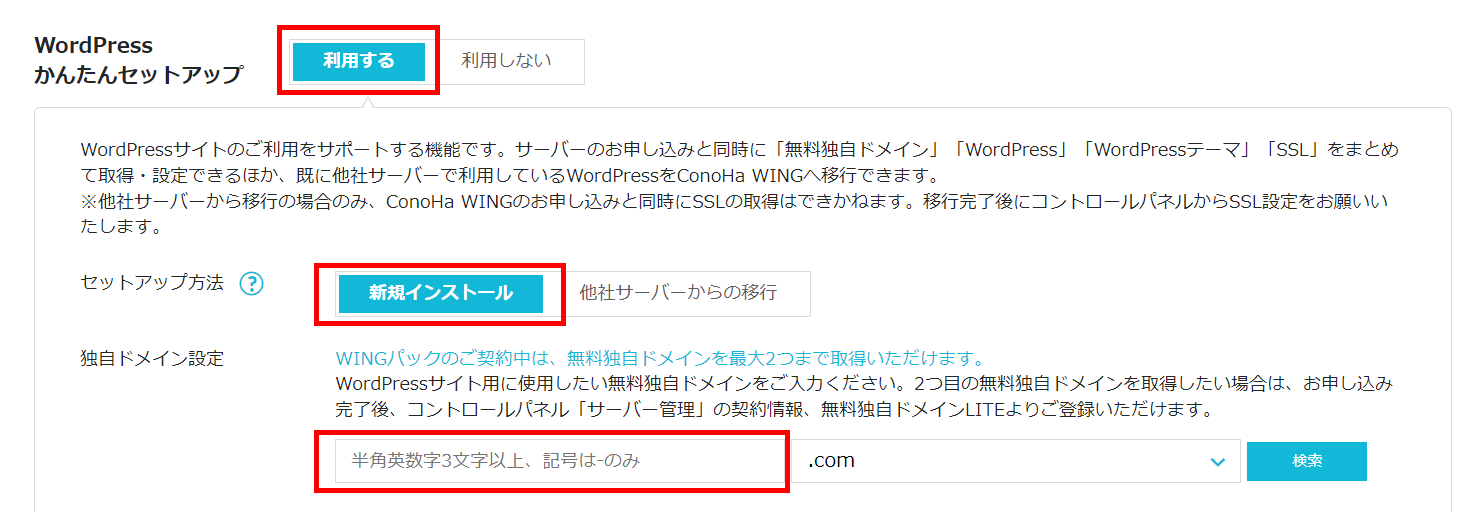
- WordPressかんたんセットアップ:「利用する」を選択。
- セットアップ方法:「新規インストール」を選択。
- 独自ドメイン設定:ブログサイトの名前になる英数字を入力。基本的には.comでOK!自由に選択可能。



独自ドメインは、あとから変更出来ないのでしっかり決めましょう!
独自ドメインを決めるコツ
- 簡単で覚えやすいもの
- Google検索をしてみて同じ名前の強敵がいないかチェック
画面をスクロールして、作成サイト名・WordPressにログインするためのユーザー名・パスワードを入力しましょう。
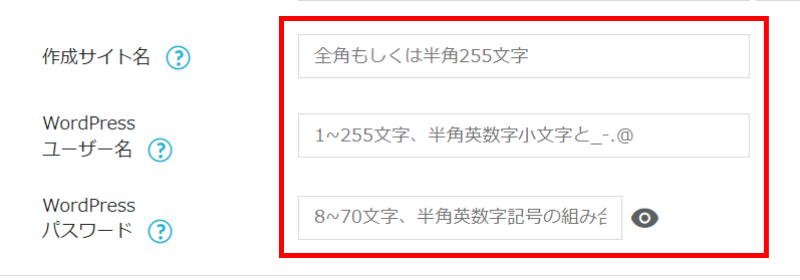
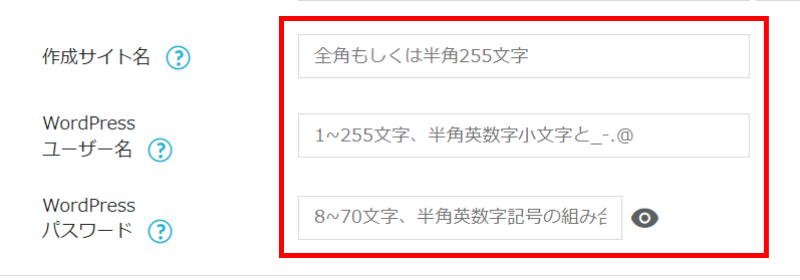
- 作成サイト名:サイトの名前を入力。当ブログサイトのサイト名は『ノマドブログ』です。※あとで変更可能
- WordPressユーザー名:WordPress自体のユーザー名。※自分が覚えやすいもの
- WordPressパスワード:WordPress自体のパスワード。※自分が覚えやすいもの
WordPressユーザー名とWordPressパスワードは、WordPressにログインする際に使用するので書き留めておきましょう。
WordPressのかんたんセットアップの一番下に、テーマの選択肢があります。
チェックしておけば、自動でWordPressにインストールしてくれます。
使うテーマが決まっていなければ、無料テーマの『Cocoon』を選択しておきましょう。



あとで好きなテーマに変更が可能なので悩まなくて大丈夫です。
テーマを選択したら「次へ」をクリックします。 ※クリックしてから反映に数分かかる場合があるようです。
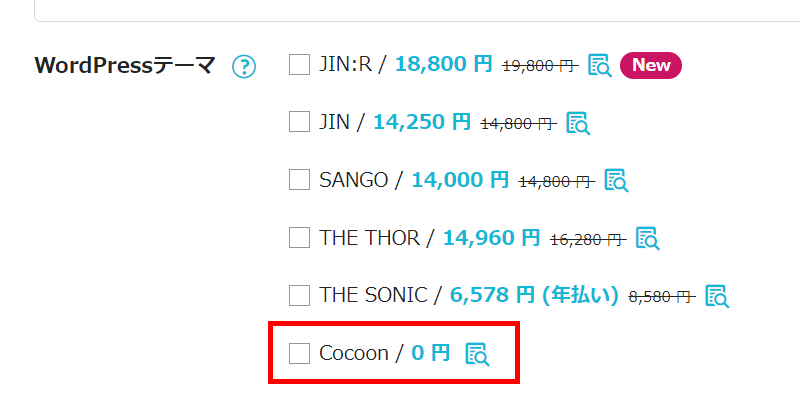
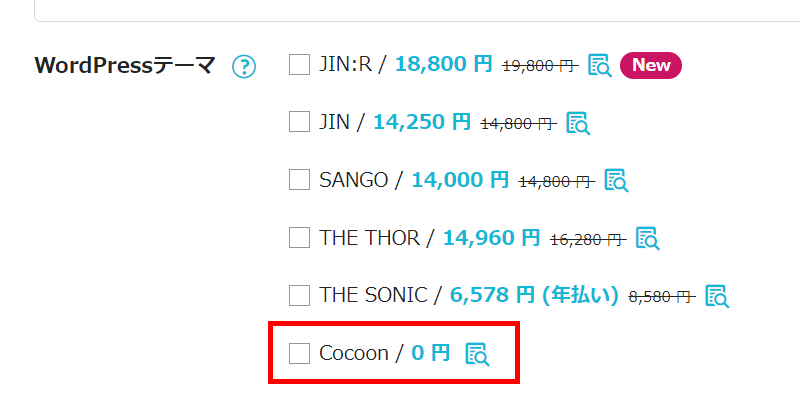
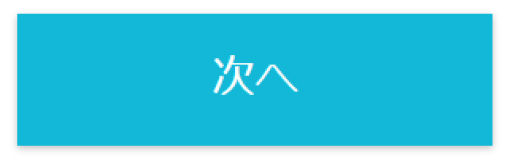
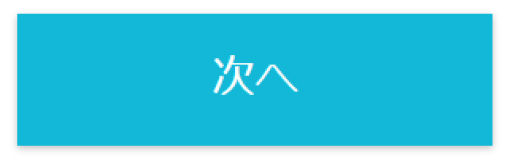
完了したらDBユーザー名やパスワードが表示されるので必ず控えておきましょう
つづいて、個人情報の入力画面でお客様情報入力・SMS/電話認証・お支払い方法を入力します。



WordPressかんたんセットアップは完了です。
【初心者向け】ステップ2 WordPressにログインする
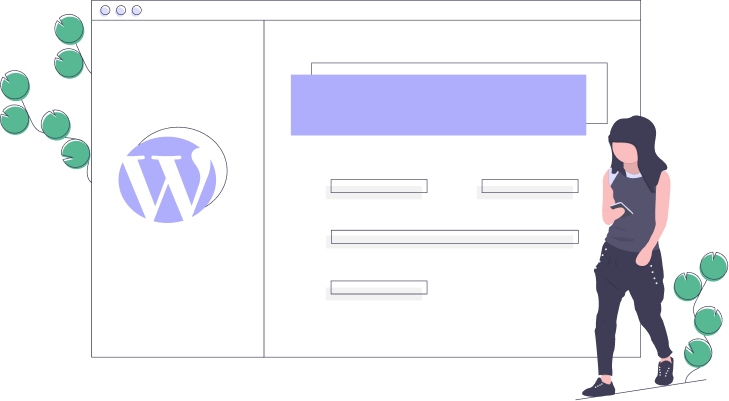
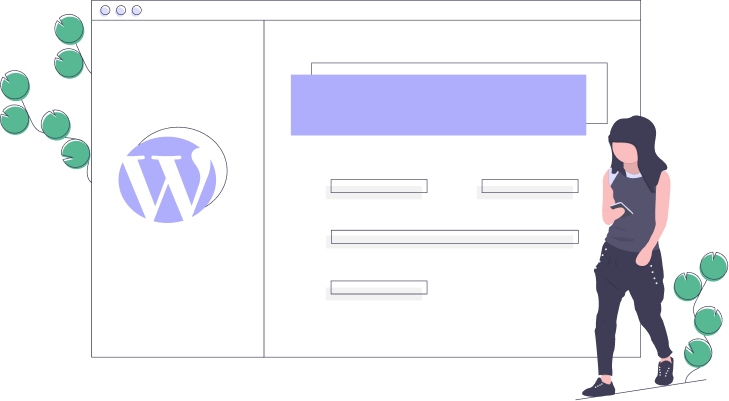
登録が完了してから数時間~1日後にWordPressへログインが出来るようになります。
URLは下記のドメイン名部分を独自ドメインに変更したものです。ネット検索をかけます。
https://ドメイン名/wp-admin/
例)https://harenohidesign.website/wp-admin/
「ユーザー名またはメールアドレス」と「パスワード」を入力してログインします。
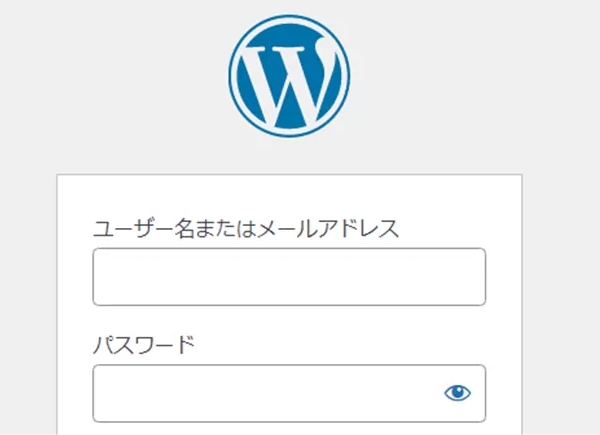
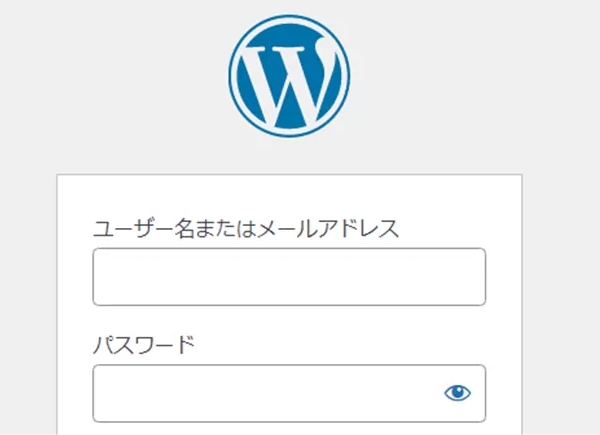
もしも忘れてしまった場合は、ログイン画面下部の「パスワードをお忘れですか?」をクリックしてパスワードを再発行しましょう。



ここまでがWordPressの開設についてです。
\ほっと一息…/
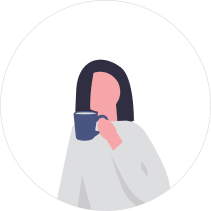
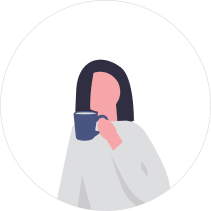
ここからはWordPressの初期設定に入ります!もう少しなのでがんばりましょう!!
【初心者向け】ステップ3 WordPressの初期設定をする
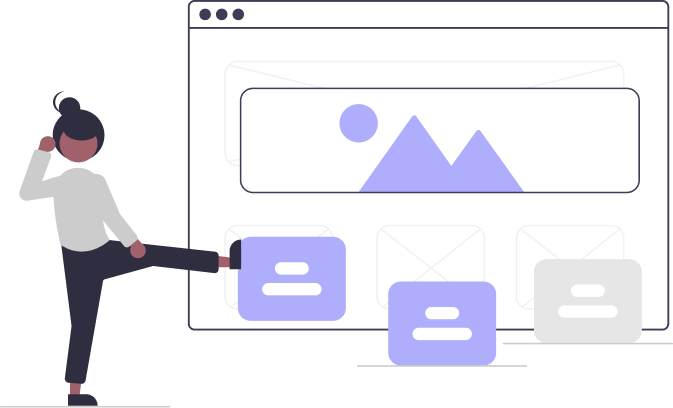
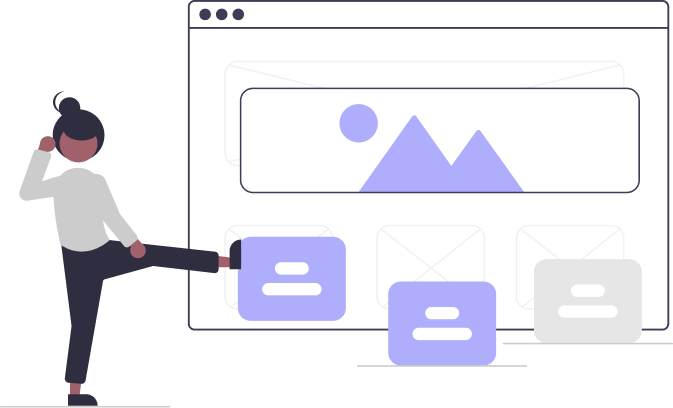
WordPressにログインができたら、初期設定でをしましょう。
- SSLの有効化をする
- パーマリンクを設定する
- テーマのインストール
SSLの有効化をする
セキュリティ向上のためにConoHaWINGの管理画面からSSL有効化の設定を行います。
SSL化とは?
SSL化とは、URLがhttpから始まるWebページは通信が暗号化されていないので、第三者によってブラウザーとサーバー間の通信データを盗聴・改ざんされてしまうリスクが…! SSLを有効化することで、サイト訪問者が安心してサイトを利用することができるようになります!
ログインして管理画面が開けたら、「サイト管理」→「サイト設定」→「SSL有効化」の順にクリックします。
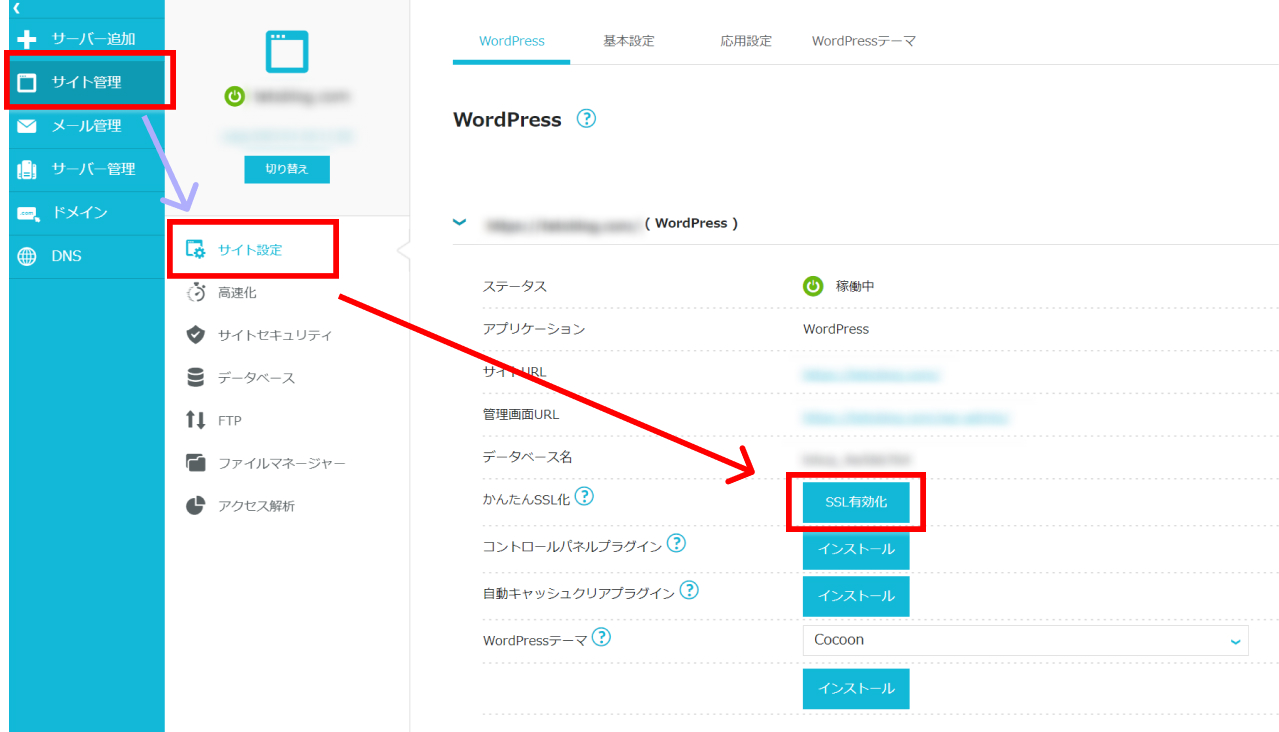
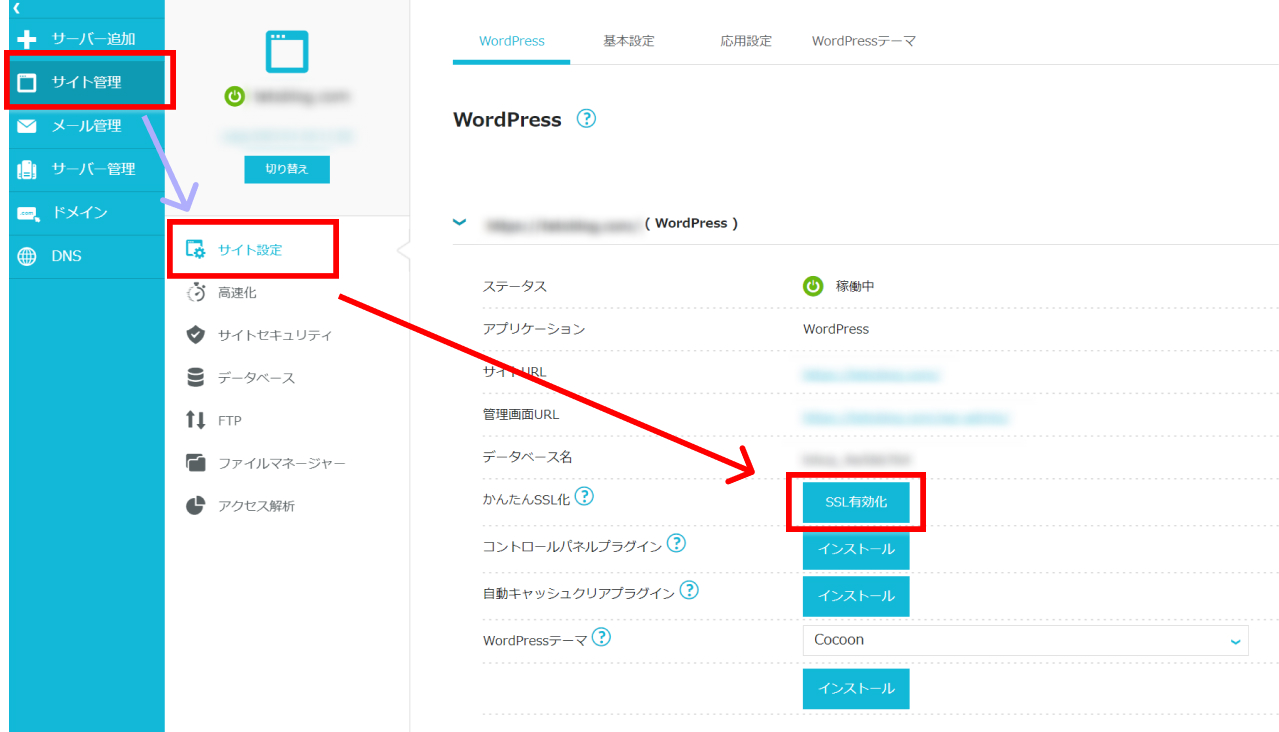
これでSSL有効化は完了です! 反映しないときは、時間を置いてから再度行ってみてください。
パーマリンクを設定する
パーマリンクとは、ブログのページごとのURLのことです。パーマリンク設定では、URLのネーミングを変更することができます。
まずはWordPressにログインします。
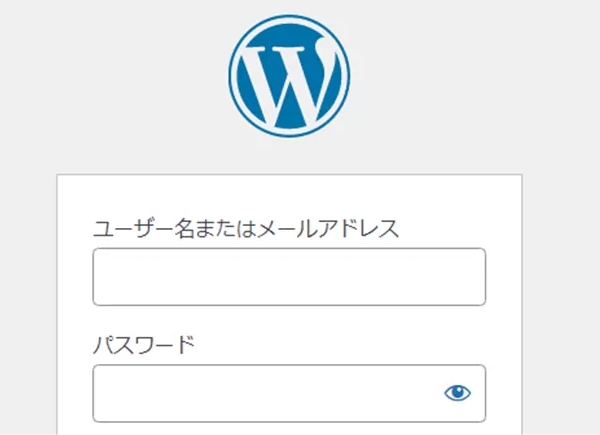
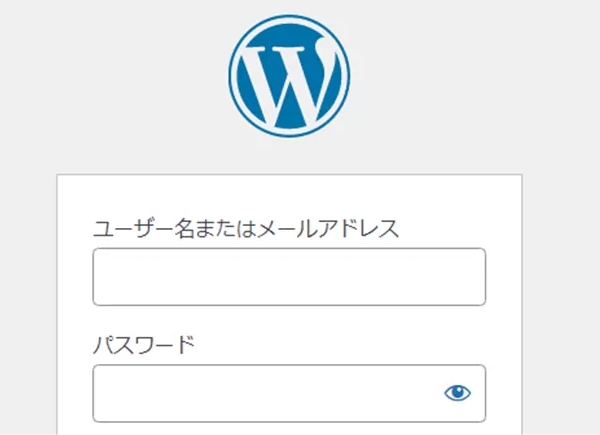
管理画面の「設定」→「パーマリンク」の順にクリックします。
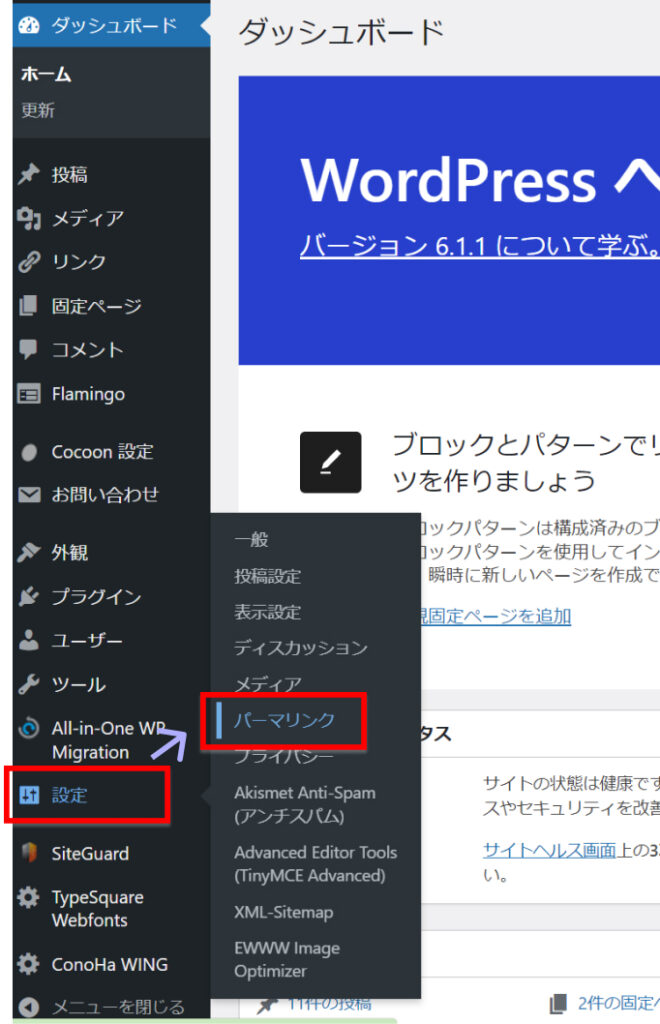
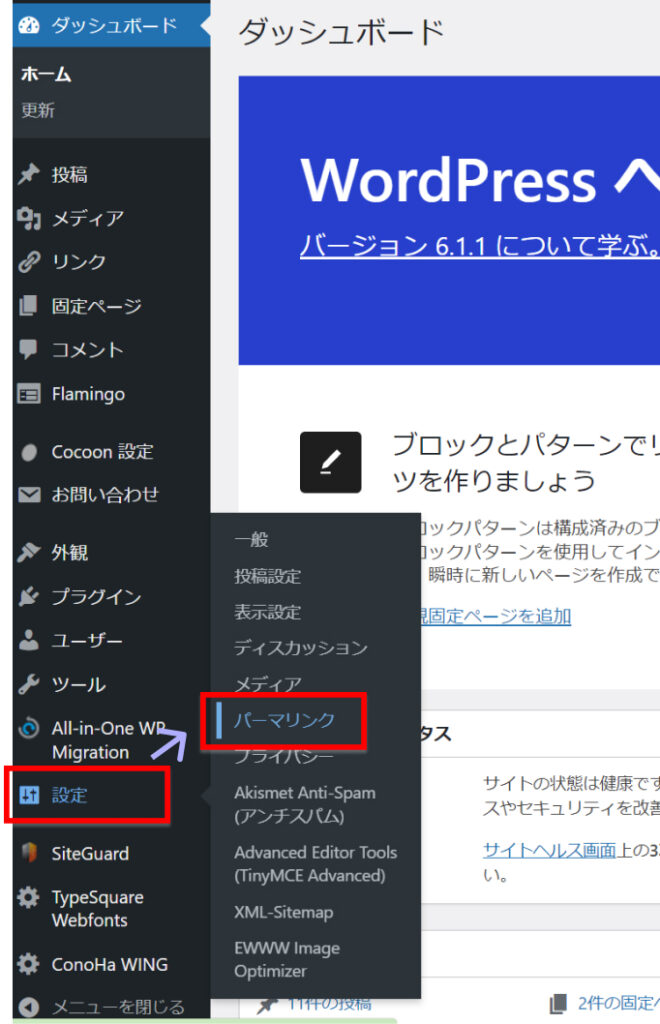
パーマリンク設定から「カスタム構造」を選択。利用可能なタグ「%postname%/」をクリックする。
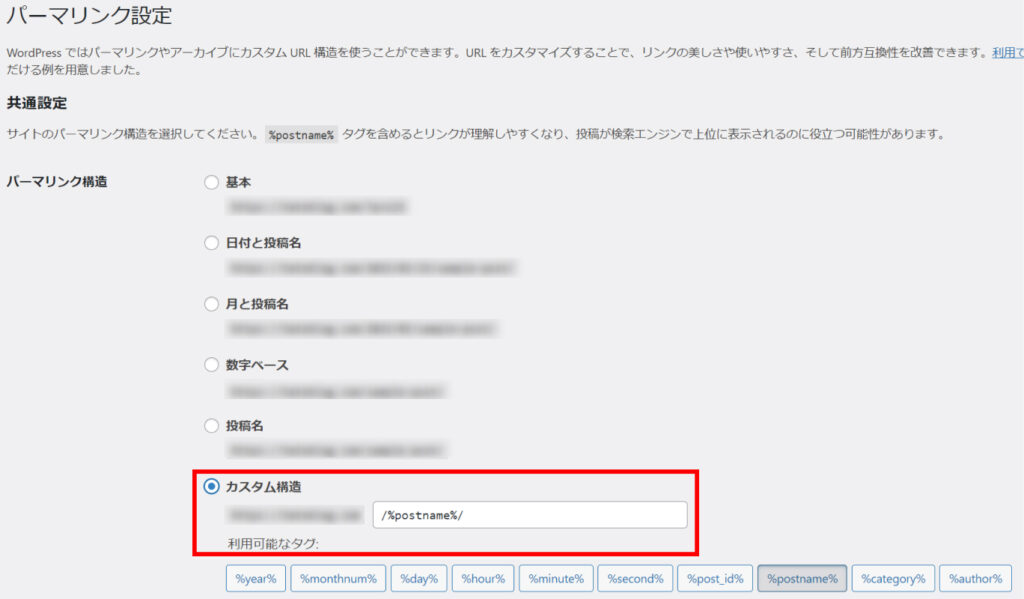
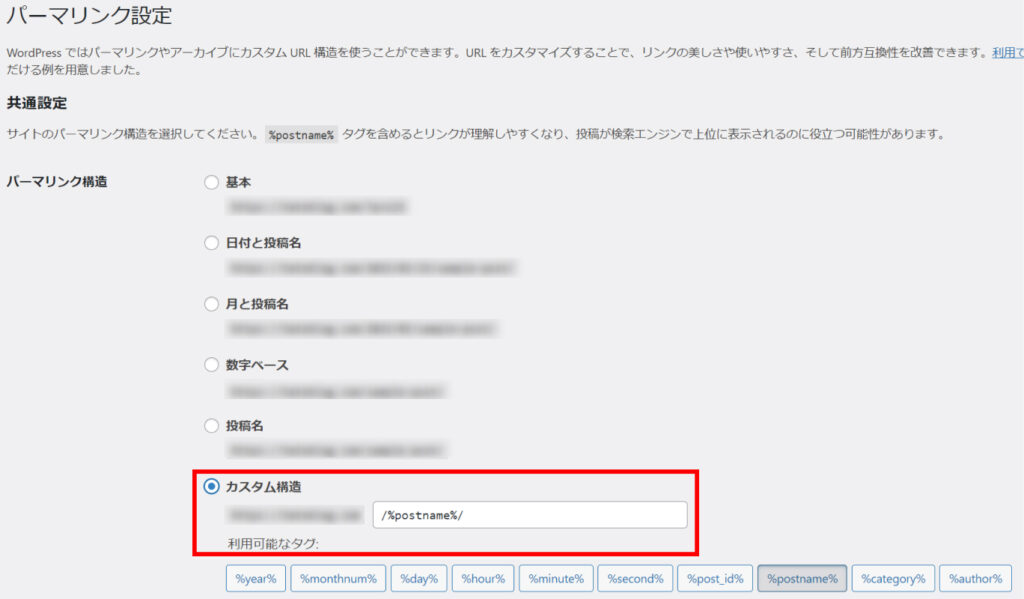
これで自由にURLのネーミングを設定できるようになりました。
次は、テーマの設定をしましょう!
テーマのインストール
テーマとは、、Webサイトのデザインや機能のテンプレートのことです。テーマを変更することで、サイトのデザインを変更させたり、使える機能を簡単に増やすことができます。



私の場合、初期に無料テーマのCocoonを使用していましたが、すぐに有料テーマのSWELLに移行しました。
そのとき、テーマ変更によるデザイン崩れの対応が大変だったので、 少しでも迷ってる方ははじめからSWELLを利用することをオススメします!!
このブログは有料テーマの『SWELL(スウェル)』で作っています。 デザイン性と操作性、そしてSEO対策を兼ね備えているのでとてもおすすめです。
\ 高機能なテーマ SWELL /
その他のテーマを使いたい場合はこちらを参考にしてください。
管理画面の「外観」→「テーマ」を選択する。
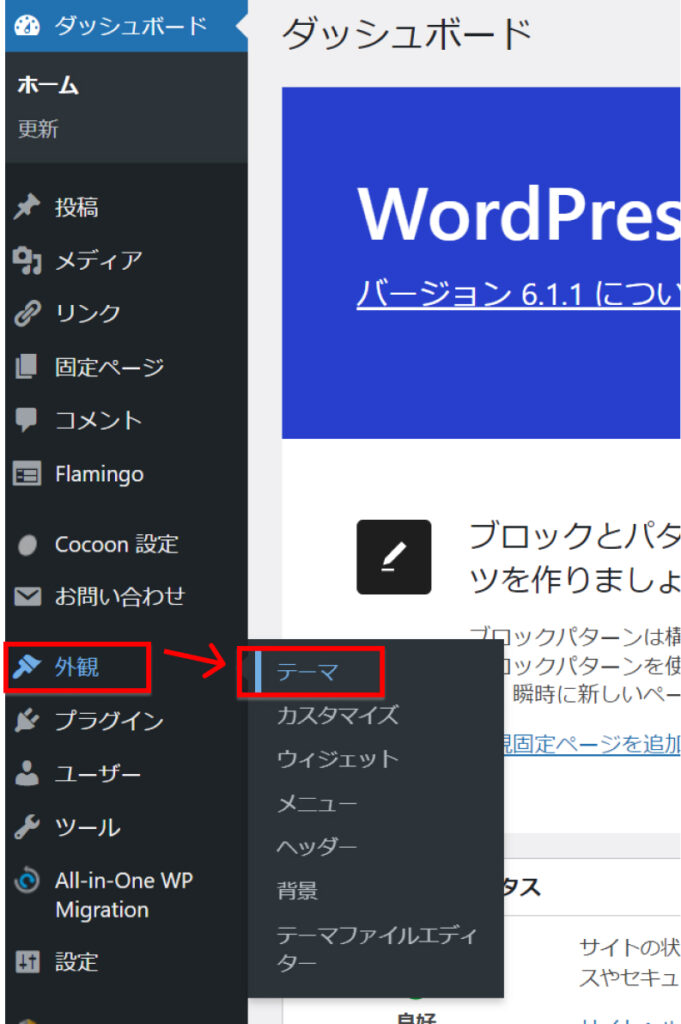
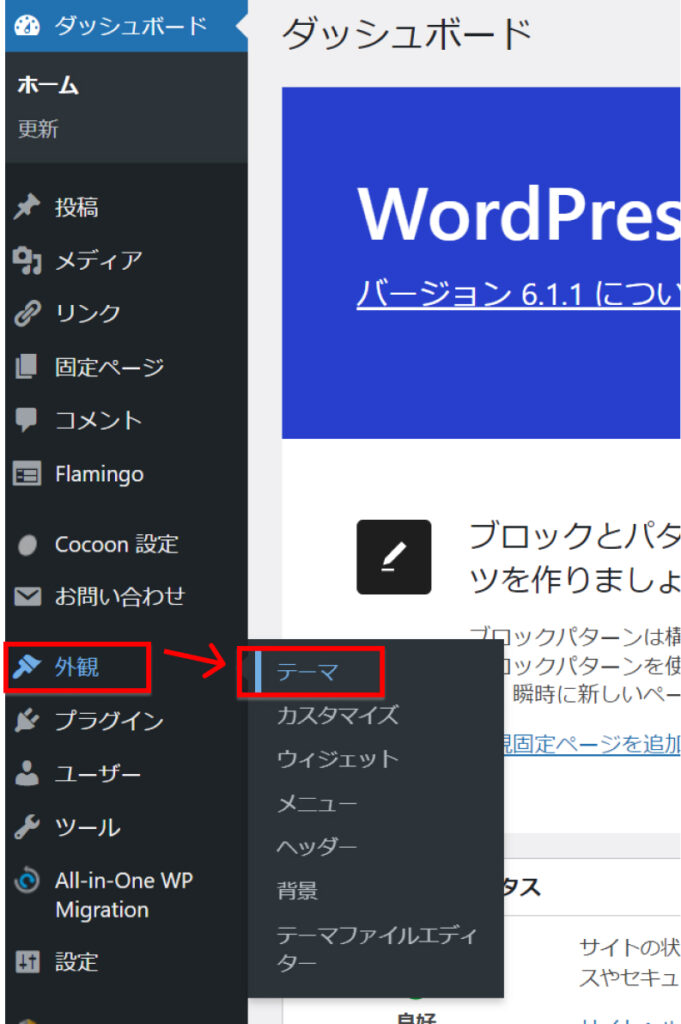
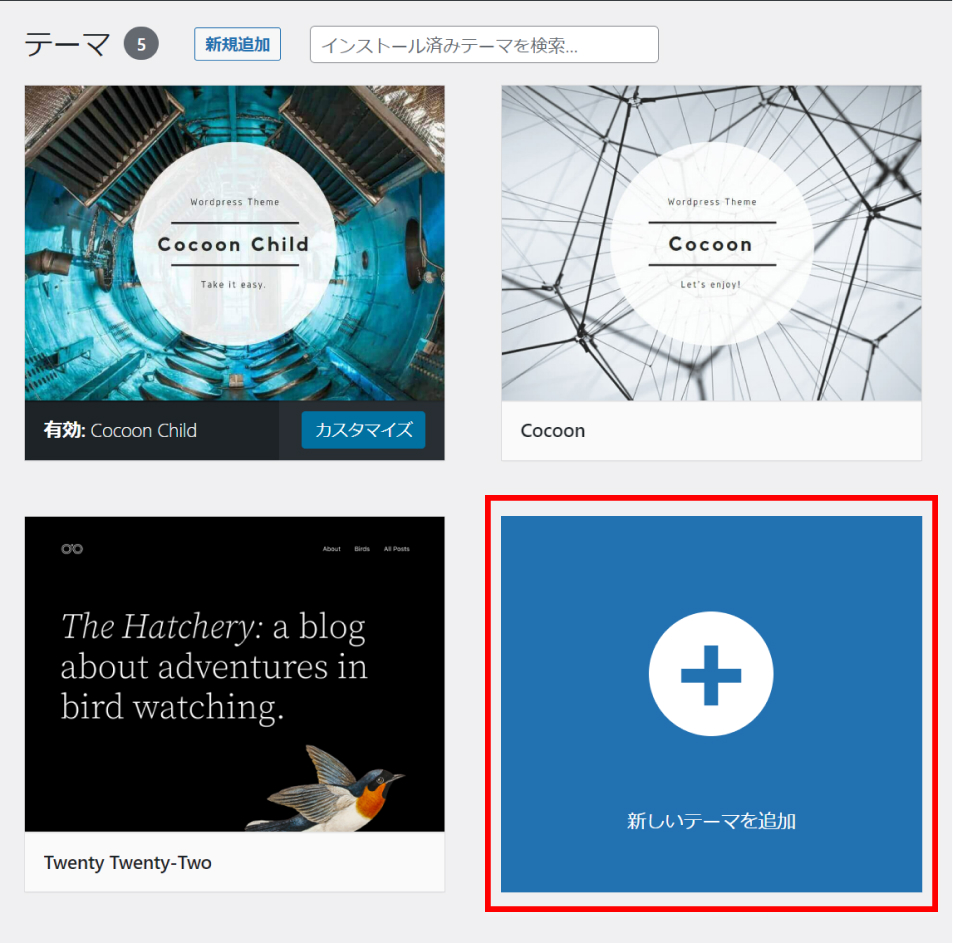
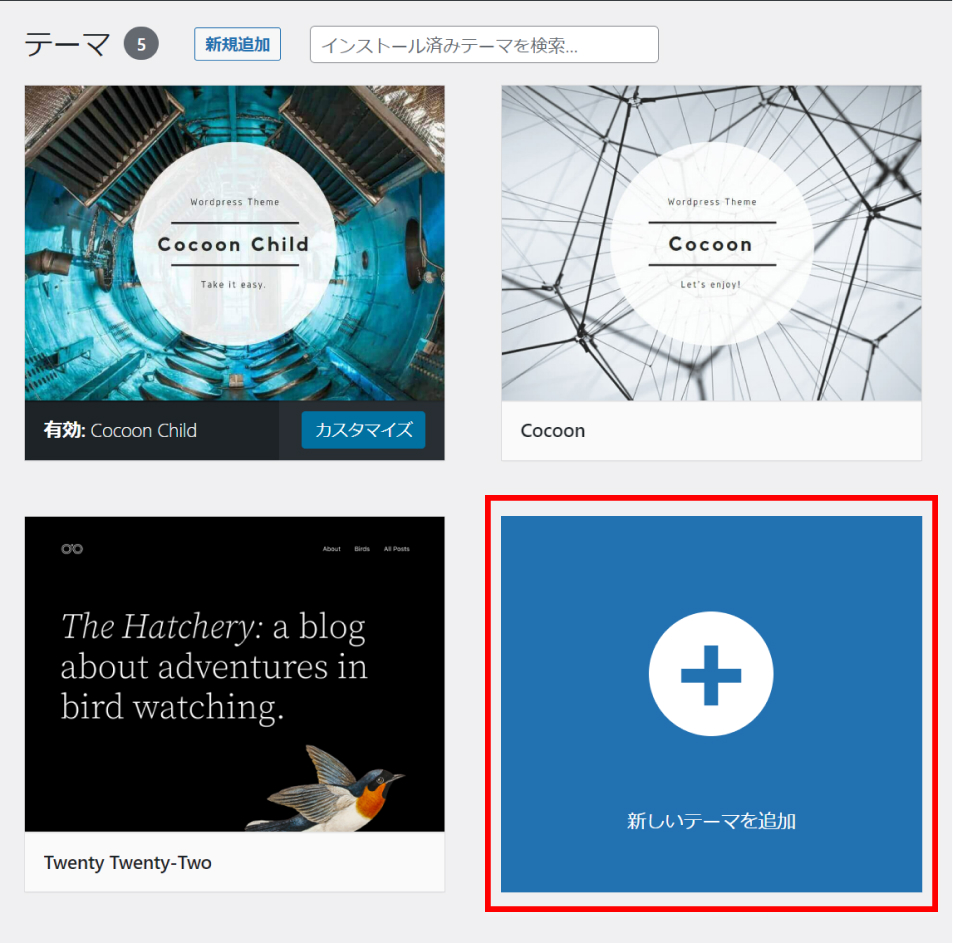
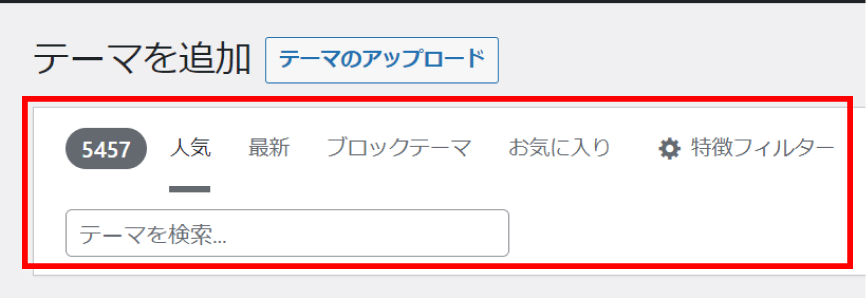
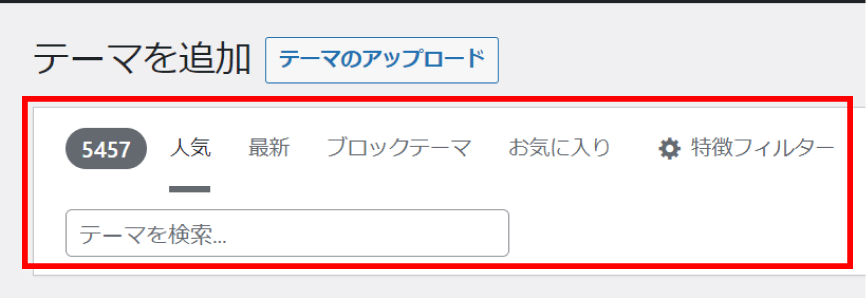
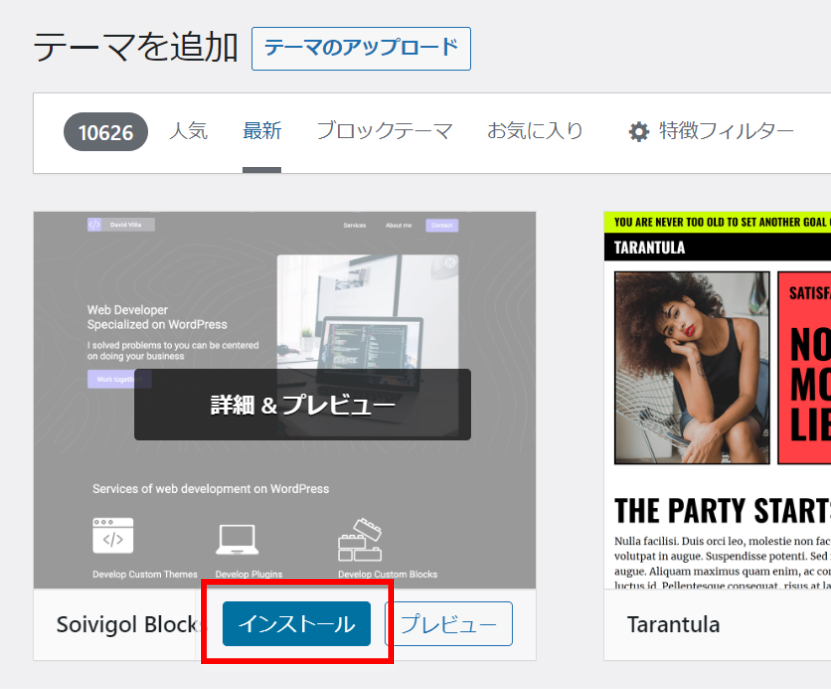
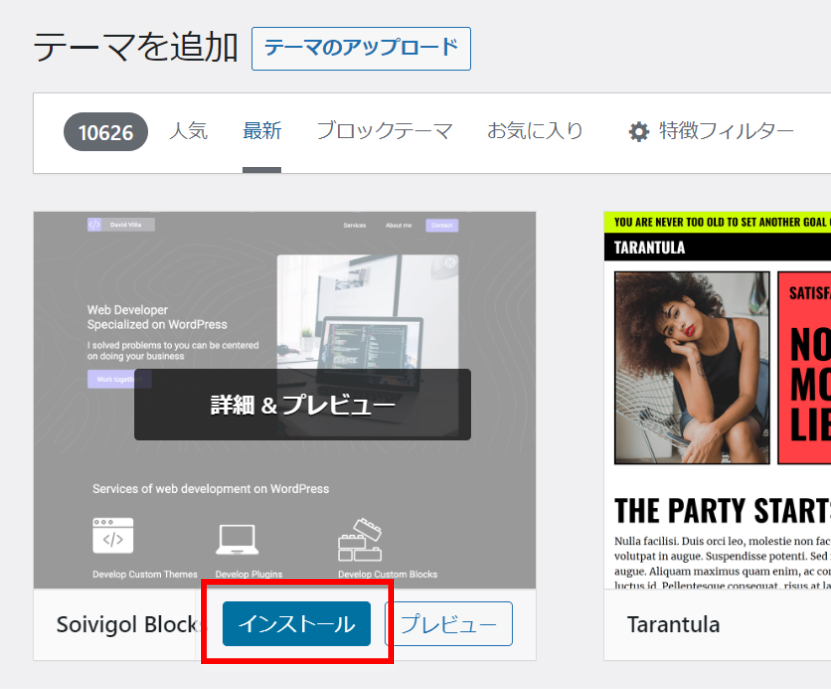
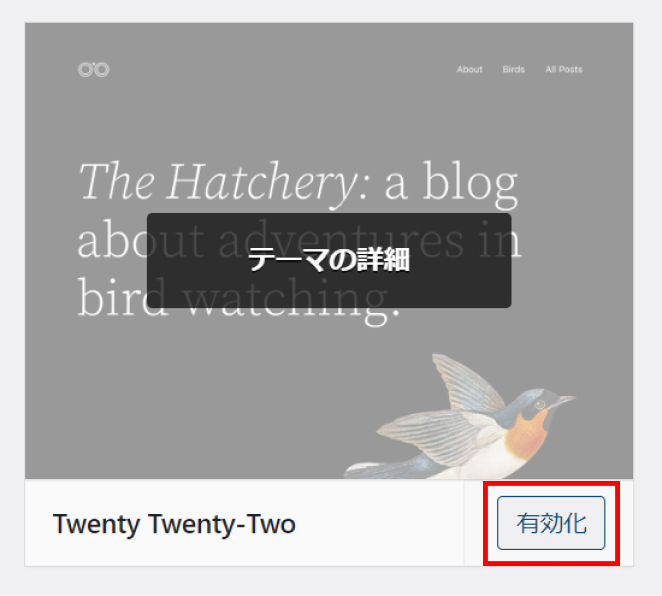
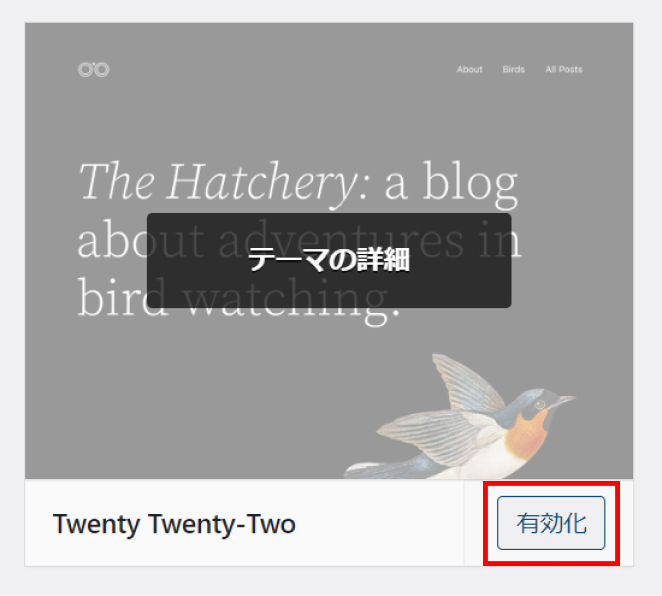
管理画面の「外観」→「テーマ」から使わないテーマを選択して「削除」します。
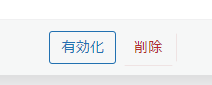
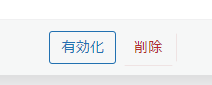
WordPressに入れるべきプラグインは下記のブログを読んでください。
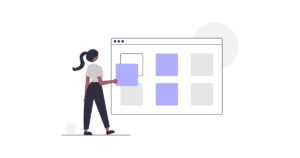
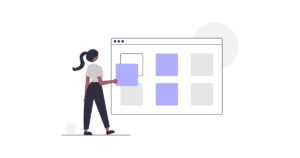
WordPressの基礎知識:知っておきたいこと2つ
ここからは番外編です。知らなくても困らない情報ですが、気になる方は読んでみてください。
WordPressでブログを始める上で知っておくと良いこと2つを解説します。
WordPress(ワードプレス)とは?
「WordPress(ワードプレス)」とは、ブログやホームページを作成できるツールの名前です。
世界のシェア率は全体の43%を誇り、大手企業から個人まであらゆるジャンルのウェブサイトに使われています。
- 無料で手に入りホームページを作成できる
- 導入・運用が非常に簡単
- 専門知識がなくても操作しやすい
- プラグインが豊富で機能を充実している
無料のブログサイトと比べるとSEO対策に有利なので、収益化を目指すブロガーに絶対的な人気があります。
某ブログサイトを使うか…WordPressを使うか… ブログを始める初心者はまずはじめに悩むところ。
無料ブログ vs WordPress
こうして見てみる、とWordPressが無料ブログに勝てない点はコスト面のみ。
アフィリエイトでコストは回収出来るので心配しないで良いと思います。
| 項目 | 無料ブログ | WordPress |
|---|---|---|
| 収益性 | 低い | 高い |
| SEO | 弱い | 強い |
| コスト | (基本無料) | (月額1,000円前後) |
| アフィリエイト | 審査に通らないことがある | 審査に通りやすい |
| アドセンス | 審査に通らない | 審査に通りやすい |
| 初期設定 | 簡単 | マニュアルに沿って進める手間がある |
WordPress.orgとWordPress.comの違い
WordPressには2種類あることを余談程度に知っておきましょう。
- WordPress.org(インストール型)
- WordPress.com(レンタル型)



WordPress.org(インストール型)の方を使いますよ。
WordPress.org(インストール型)
通常、WordPressという場合はこっちを指していることが多いです。
WordPress.org は、ワードプレスのソフトウェア本体のことです。サイトとして運用し分析をしたり、収益を上げたいと考えているならばインストール型がおすすめです。
WordPress.com(レンタル型)
WordPress.comは、アメブロやライブドアブログと同じように、すぐに始めることができる無料レンタルサービスのことです。
無料だけど使用するには機能に制限や禁止事項があり、それを解除するためには有料プランへの加入が必要だったりデメリットがあります。
WordPressでブログを始めるなら、WordPress.orgを選ぶようにしましょう!
【初心者向け】WordPressについてよくある質問
- WordPressにかかる費用は?
-
WordPressは無料で始めることが出来ます。
レンタルサーバーも無料のものがありますが、絶対に有料にすべきです。
理由は、性能が悪い・サポートがない・運営側の広告が表示されるなどのデメリットのため。おすすめできません。
項目 費用の目安 WordPress本体 無料でダウンロード可能 レンタルサーバー代 0円~1,300円/月
おすすめサーバー「ConoHa WING」利用の場合は660円/月~独自ドメイン代 無料~年間数万円
ConoHa WINGのWINGパックを契約した場合は0円WordPressテーマ代 0円~2万円
おすすめテーマ「SWELL」を購入した場合は17,600円 - WordPressの年間費用はいくらですか?
-
ワードプレス本体は無料配布されているソフトウェアなので、費用はかかりません。 レンタルサーバーと独自ドメインには費用がかかります。
- ワードプレスブログをスマホで運営したいです。可能ですか?
-
可能ですが、パソコンのほうがより簡単に便利に作業を行えます。
- ワードプレスの弱点は何ですか?
-
ワードプレスの運用は、セキュリティ対策やアップデート(更新)を毎月行う必要があります。有料のセキュリティが強化されたレンタルサーバーを選び、プラグインを活用することで初心者でも運用を自分で行うことが出来ます。
【まとめ】WordPressの始め方
初心者にも簡単に出来るWordPressの始め方を解説しました。 完了までは次の流れです。
ConoHaWINGを使えば30分ほどでブログの開設が出来ます。
ConoHaWINGでは、期間限定で料金がお得になるキャンペーンを実施中です。思い立ったが吉日、お早めに申し込んでください。