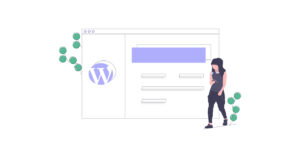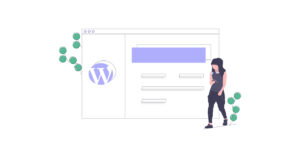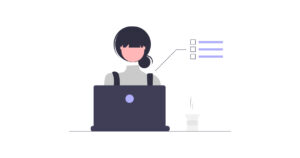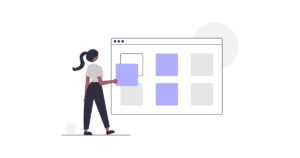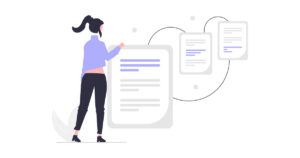【SWELL】簡単5ステップで完了!導入方法を解説
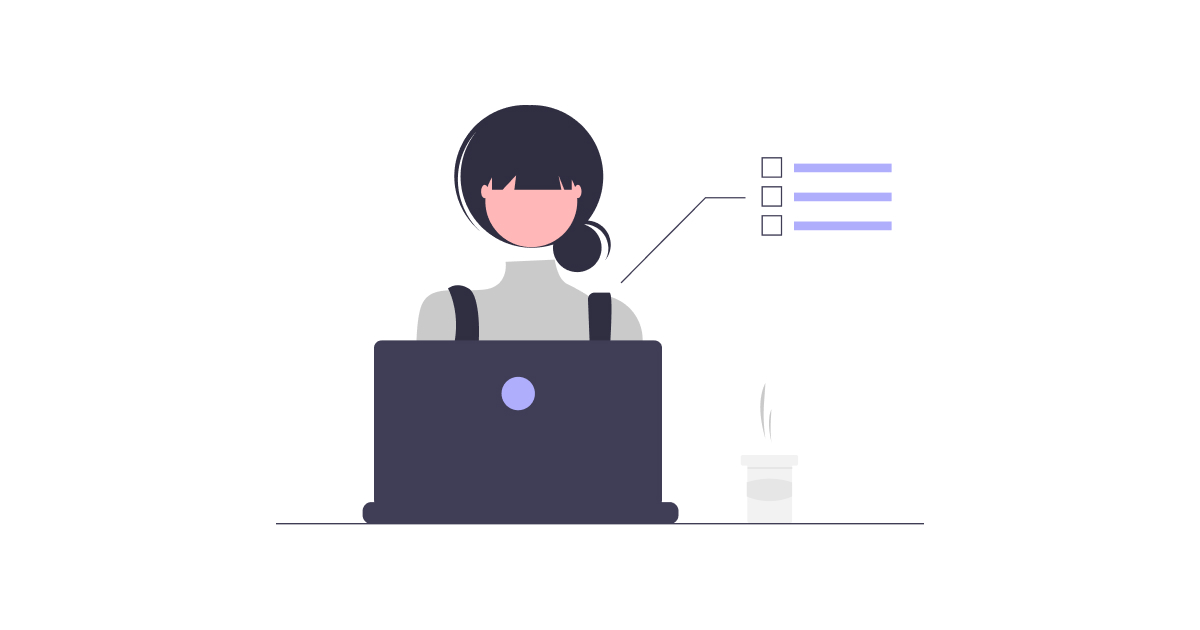
WordPressのおすすめテーマ『SWELL』の導入方法をたった5ステップで解説します!
このブログに沿って進めたら、10~15分程度あれば完了しちゃいますよ~!
- SWELLの導入方法5ステップ
- SWELLの導入時の注意点
WordPressの開設が終わっていない方は、こちらの記事を参考にしてくださいね。
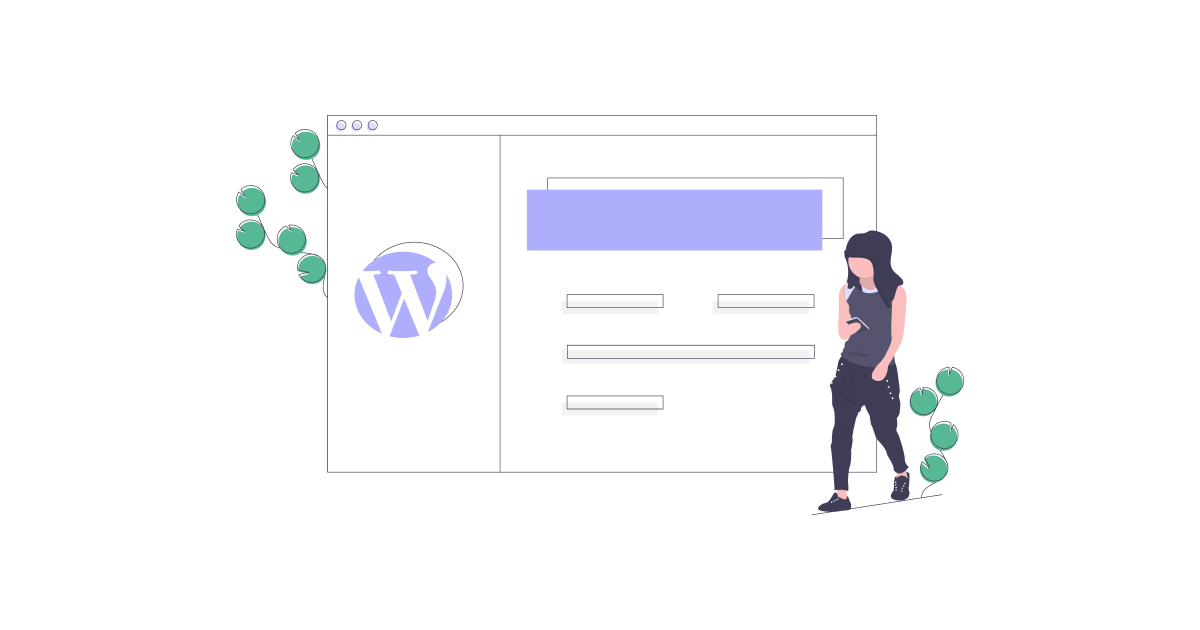
CocoonからSWELLへ乗り換えたい方はこちらにまとめています。
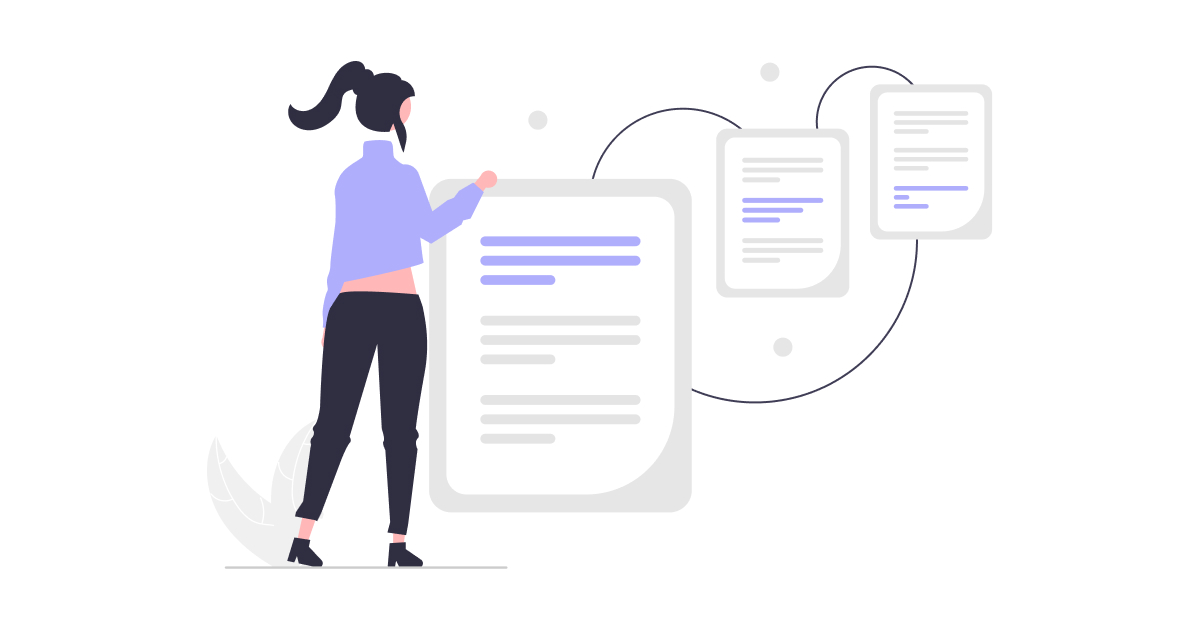
 いいの
いいのでは、早速始めてゆきましょう!
準備するもの
SWELLを導入する前に、事前に準備するものは下記3点です。
事前に準備するもの
- パソコン
- WordPressブログ
- クレジットカード
【5ステップ】SWELLの導入手順
SWELLテーマを導入する手順はぜんぶで5つあります。
- SWELLの購入
- SWELL会員専用サイトに登録
- SWELLテーマのダウンロード
- SWELLのインストール+有効化
- SWELLのユーザー認証
SWELLの購入
まずは公式サイトからSWELLテーマを購入します。
SWELL公式サイトのトップページにある「DOWNROAD」ボタンまたは「購入する」ボタンをクリックする。
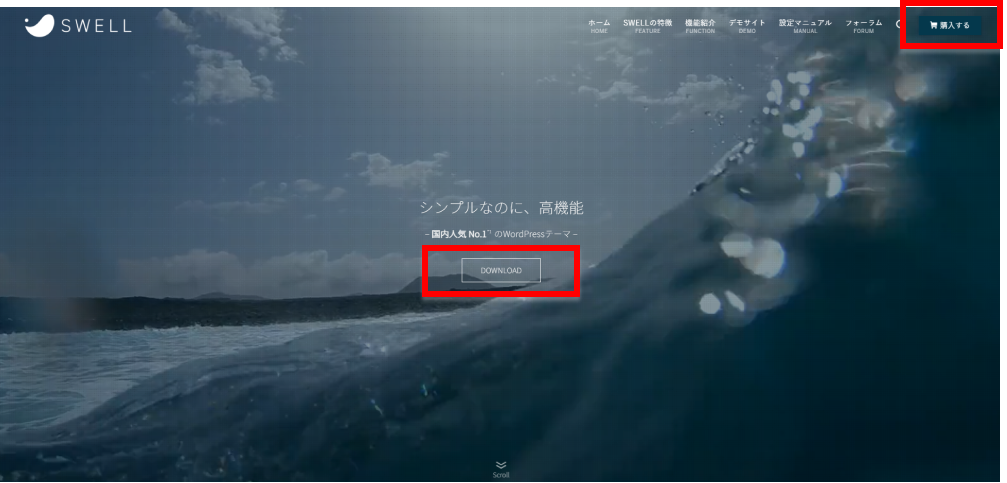
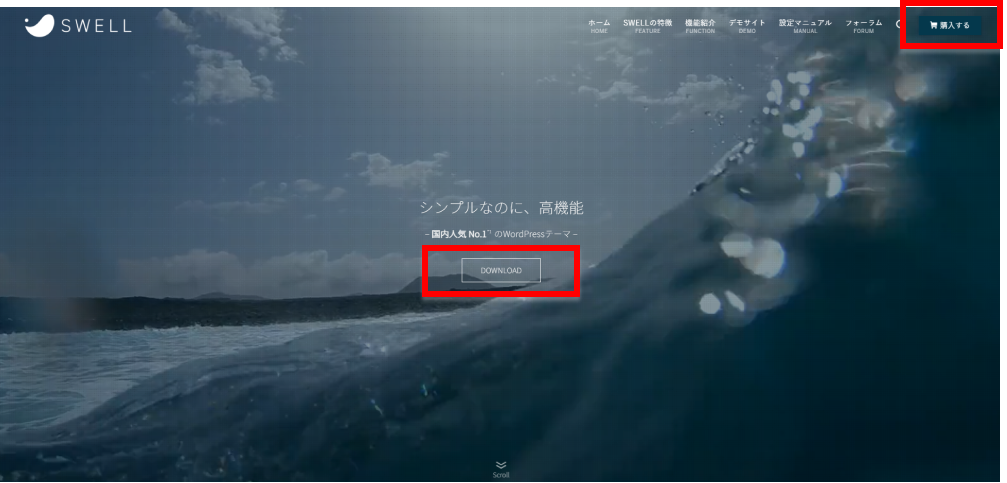
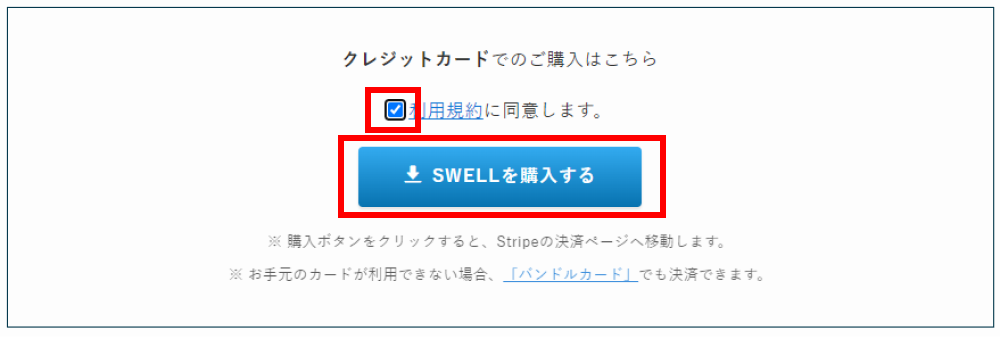
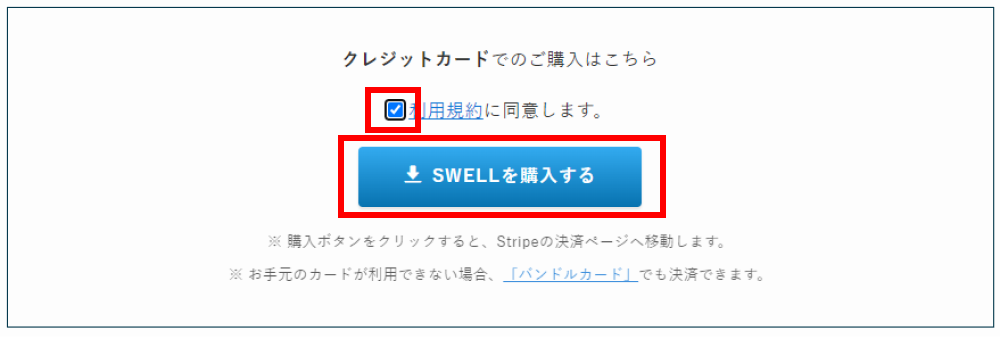
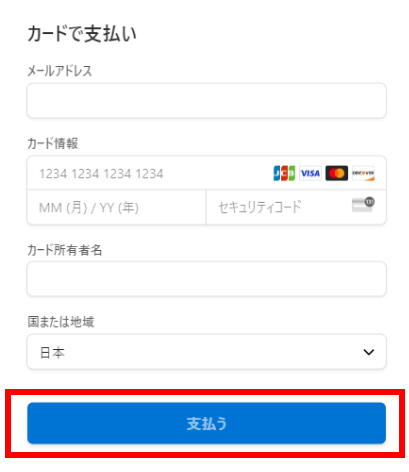
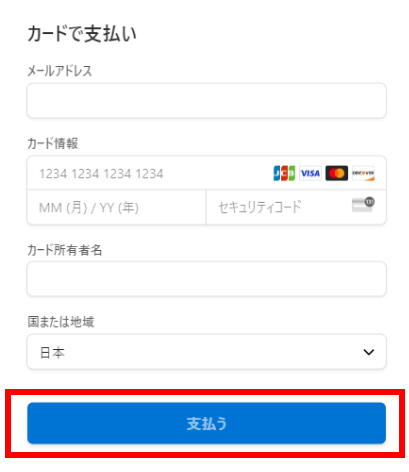
入力したメールアドレスに届くメールを確認して、領収書を保管しましょう。
SWELL会員専用サイトに登録
購入が完了したらSWELLテーマのダウンロードをします。
ダウンロードをするには、SWELLER’Sという会員専用サイトへの登録が必須なので、その手順も踏まえて説明しますね!
SWELL公式サイトのトップページから「フォーラム」をクリック。


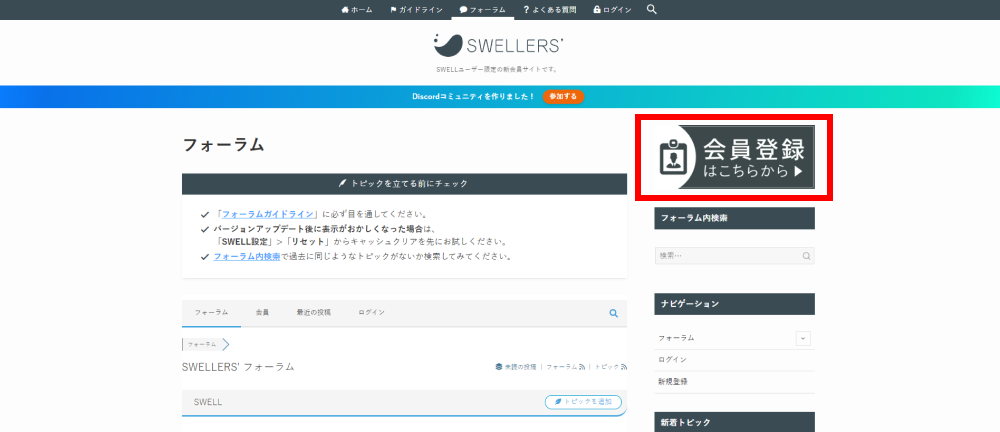
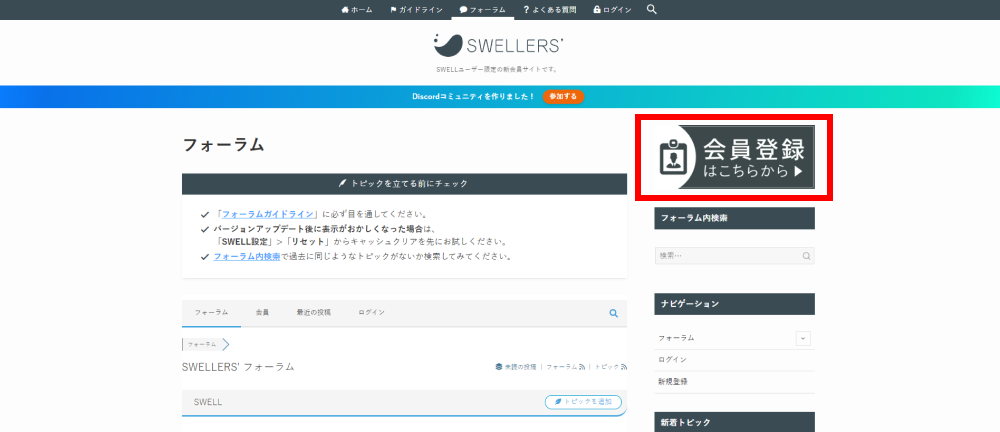
必要事項を入力して「登録する」ボタンをクリック。
※メールアドレスはSWELL購入時と同じものにしてください。
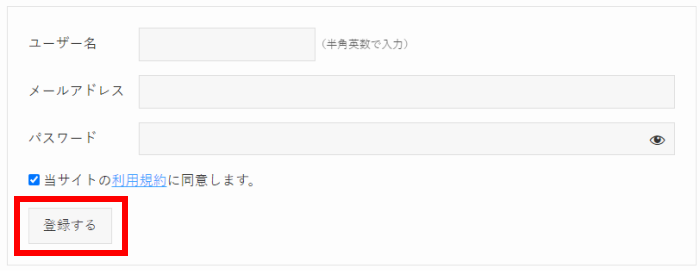
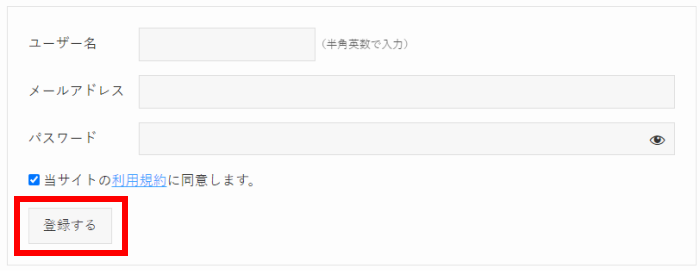
SWELLテーマのダウンロード
会員登録が済んだら、SWELLテーマのダウンロードをします。


ダウンロードするのは以下2つです。
- SWELL 本体最新版 swell-☓-☓-☓-☓.zip
- 子テーマ swell child.zip
※解凍しないでzipファイルのままダウンロードする。
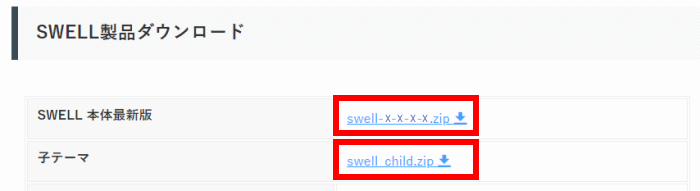
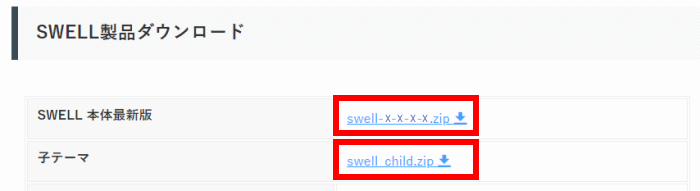
SWELLのインストール+有効化
SWELLテーマをダウンロード出来たら、WordPressにインストールして、使用できるように「有効化」をします。
WordPressの管理画面を開いたら「外観」→「テーマ」→「新規追加」の順にクリック。
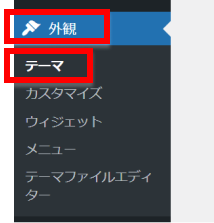
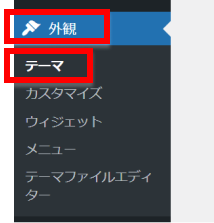




「ファイルを選択」をクリックしたら先程ダウンロードした、親テーマ(swell-☓-☓-☓-☓.zip)を選択して「今すぐインストール」をクリック。
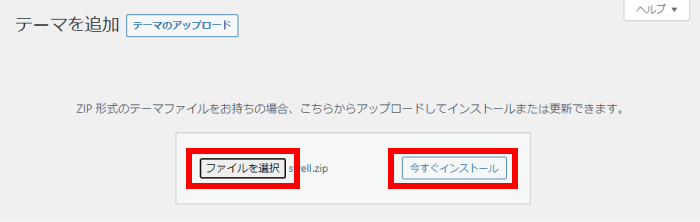
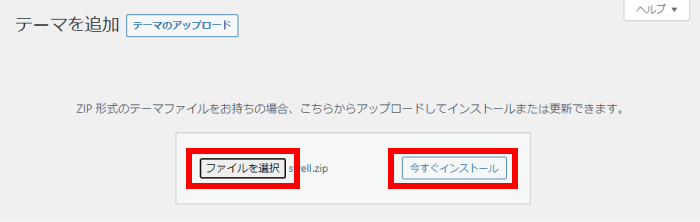
インストールが完了すると「テーマのインストールが完了しました。」という文言が表示される。
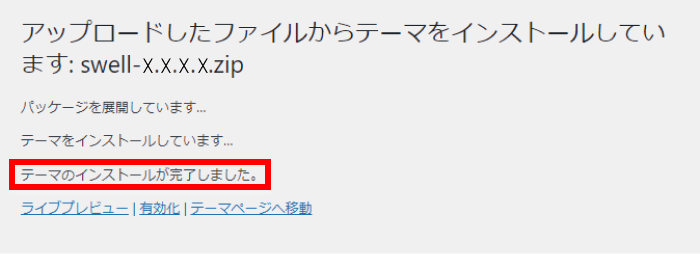
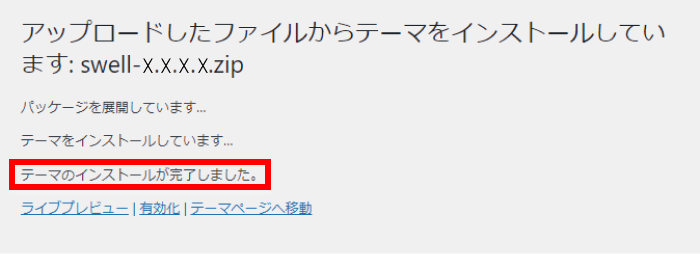
次に、子テーマ(swell_child.zip)もSTEP3と同様に行いインストールする。
子テーマのみ「有効化」をクリック。
※親テーマは有効化を押さないように気をつけましょう。アップデートの際に設定が消える可能性があり。
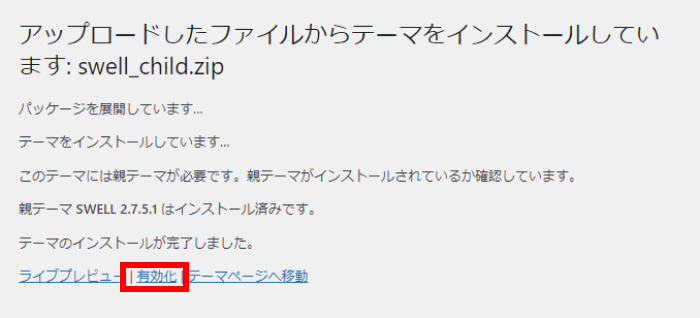
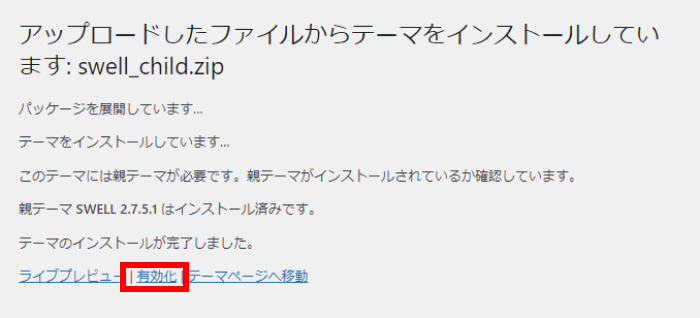
SWELL CHILDのテーマが下の画像のように「有効」となっていたらOK!
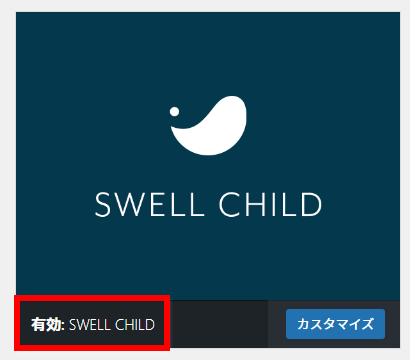
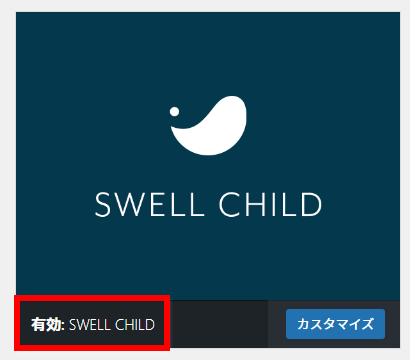
SWELLのユーザー認証
SWELLのインストールと有効化まで完了したら、あとはユーザー認証で完了です。
SWELLを常に最新の状態にするためにユーザー認証をしておきましょう!
有効化すると管理画面に「SWELLのユーザー認証が完了していません。」という文章が表示される。
「SWELLのユーザー認証」をクリックして、「SWELLアクティベート設定」画面を開く。
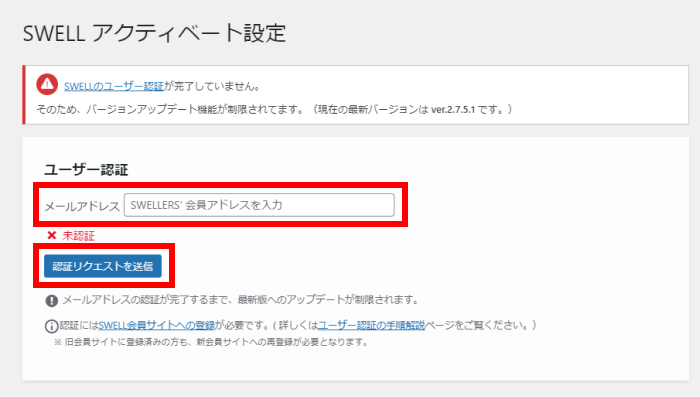
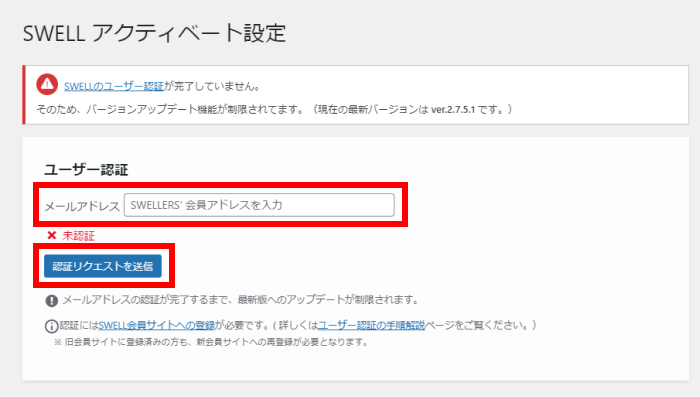
SWELLER’S専用サイトに登録したメールアドレスを入力して、「認証リクエストを送信」をクリック。
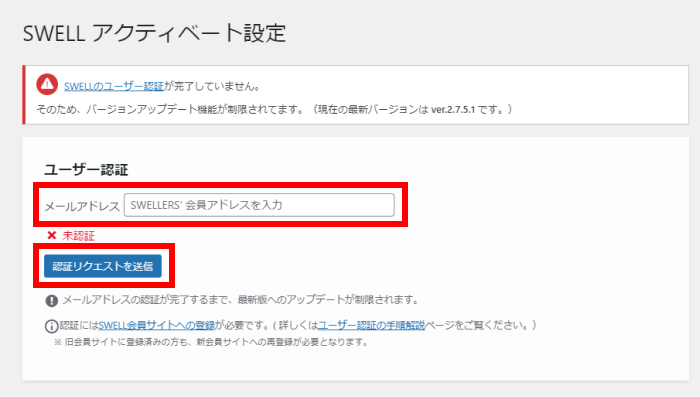
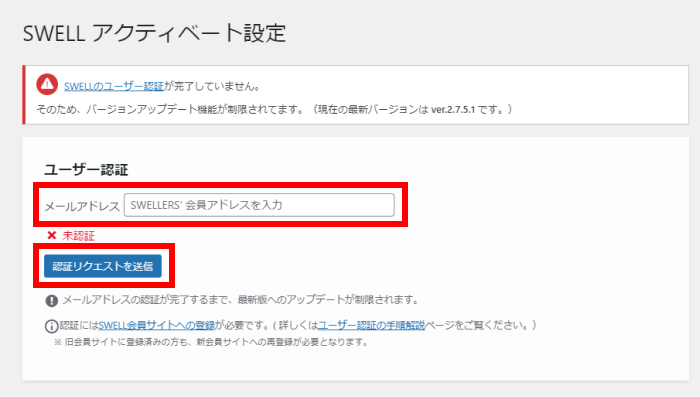
「以下のワンタイムURLヘアクセスして認証を完了させてください。」の下のURLをクリック。
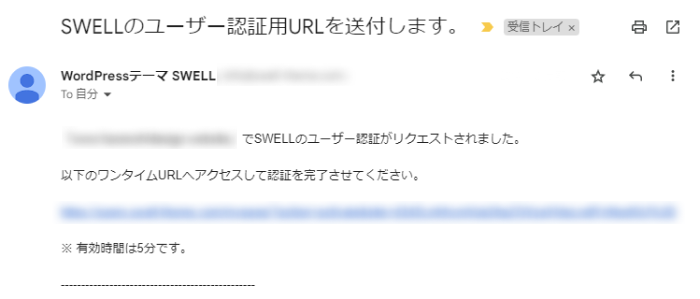
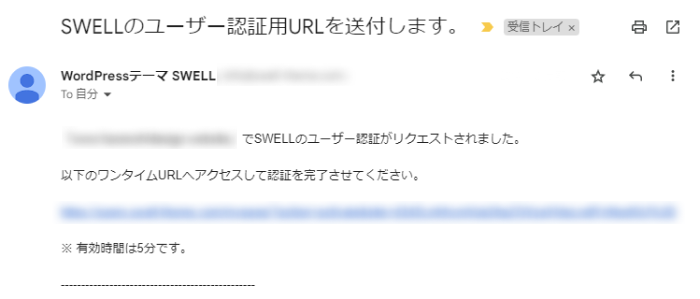
SWELL公式サイトの下部に画像のようなテロップが表示される。
「自分のサイトに戻る」をクリック。
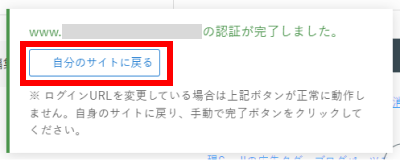
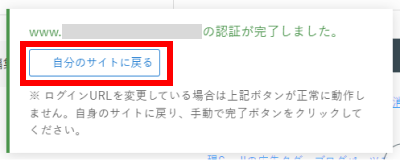
SWELLアクティベート設定画面で「認証完了」が表示されていたら完了。
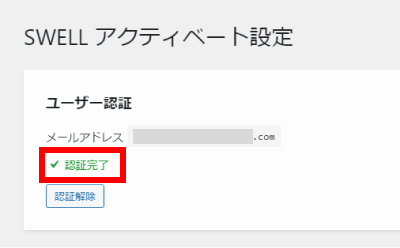
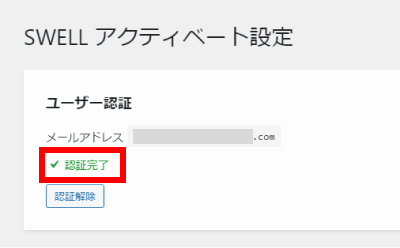



これでSWELLの導入が完了です!
SWELLの基本設定やカスタマイズはSWELL公式サイトを参考に行ってみてください。
まとめ
SWELLの導入、無事に完了しましたか?
SWELL導入の5ステップ
SWELLは、デザイン面~操作性~SEO対策にもバッチリなので、まだ導入を検討されている方にもぜひオススメしたいテーマです!
以下のリンクから申し込めます。まだの方は乗り遅れないでくださいね!
>SWELL – シンプル美と機能性両立を両立させた、圧巻のWordPressテーマ